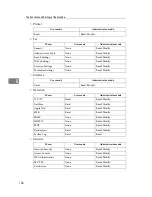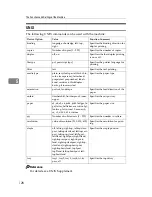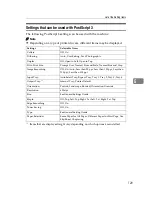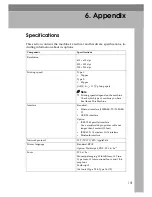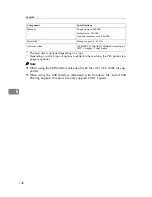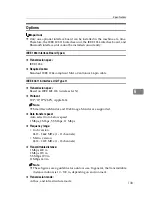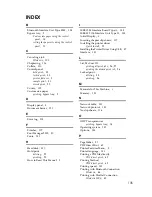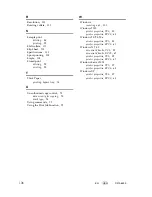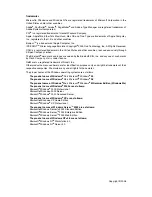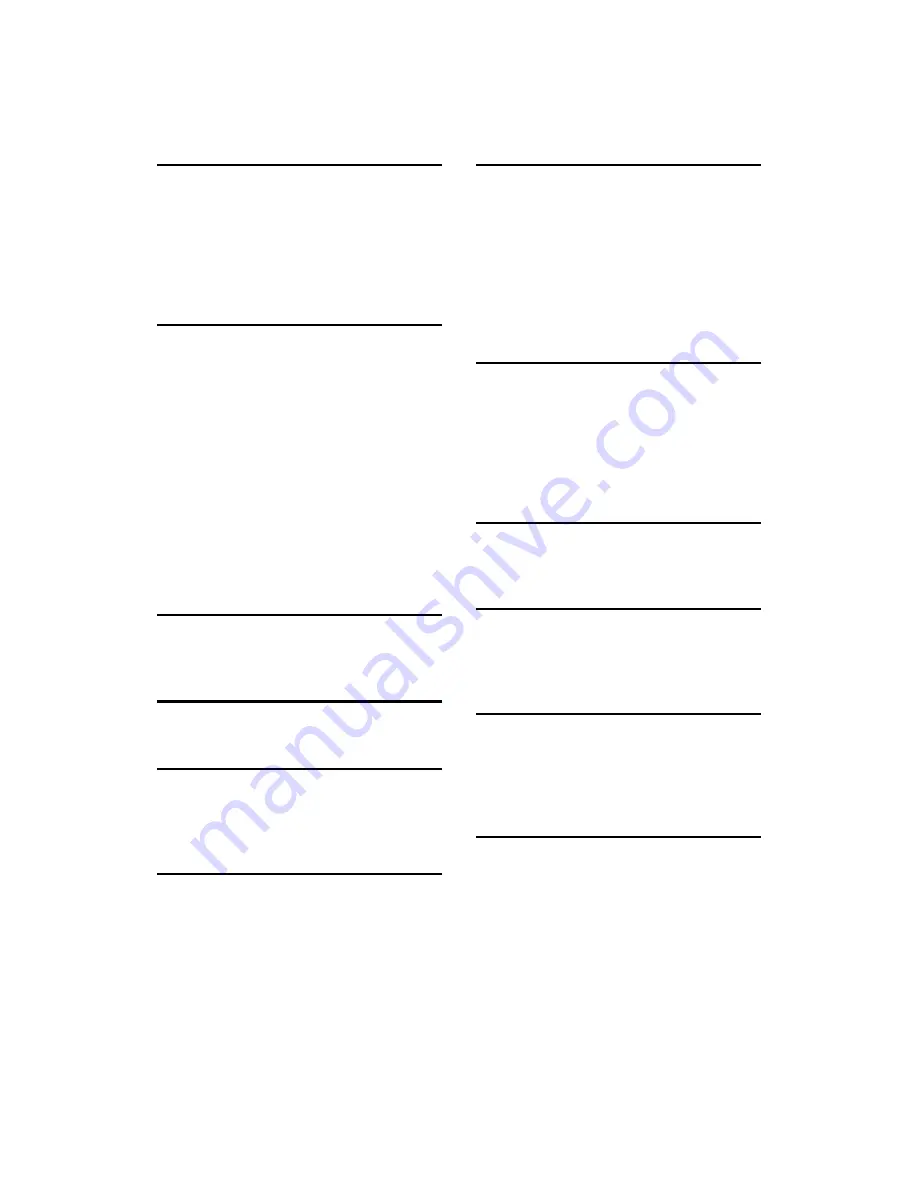
135
INDEX
B
Bluetooth Interface Unit Type 3245
,
Bypass tray
Custom size paper using the control
panel
,
setting the paper size using the control
panel
,
C
Canceling a job
Windows
,
Chaptering
,
Collate
Control panel
hold print
,
locked print
,
printer features
sample print
stored print
,
Covers
Custom size paper
printing, bypass tray
D
Display panel
Document Server
E
Error log
,
F
Finisher
,
Font Manager 2000
,
Fonts
,
H
Hard disk
,
Hold print
deleting
,
printing
How to Read This Manual
,
I
IEEE 1284 Interface Board Type A
,
IEEE 802.11b Interface Unit Type H
Initial Display
,
Inserting chapter slip sheets
,
Installing the printer driver
Quick Install
Installing the Printer Driver Using USB
,
Interface
L
List Per User ID
printing all print jobs
,
printing the desired print job
,
Locked print
deleting
printing
M
Manuals for This Machine
Memory
,
N
Network cable
Network protocol
,
No slip sheets
O
OHP Transparencies
printing, bypass tray
,
Operating system
Options
,
P
PageMaker
,
PDF Direct Print
,
Printer Features Menu
,
Printer language
Printing a PDF file directly
PDF direct print
Printing Method
PDF direct print
Printing speed
Printing with Bluetooth Connection
Windows
,
Printing with Parallel Connection
Windows 2000
,
Содержание Aficio MP 3010
Страница 8: ...vi ...
Страница 60: ...Preparing the Machine 52 1 ...
Страница 128: ...Other Print Operations 120 3 ...
Страница 130: ...Saving and Printing Using the Document Server 122 4 ...
Страница 138: ...The Functions and Settings of the Machine 130 5 ...
Страница 146: ...Operating Instructions Printer Reference EN USA D313 6503 ...