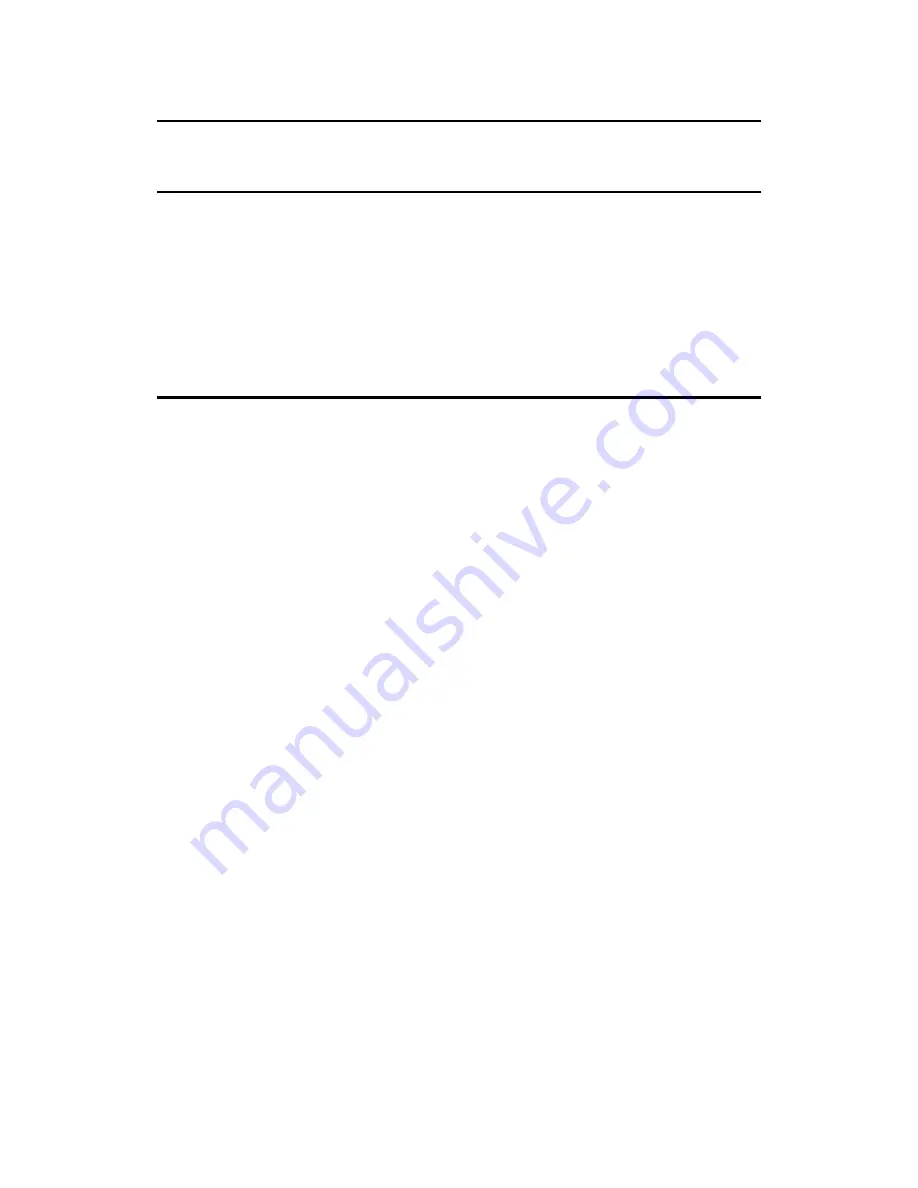
v
4. Saving and Printing Using the Document Server
5. The Functions and Settings of the Machine
Web Image Monitor................................................................................................ 124
telnet ...................................................................................................................... 127
UNIX....................................................................................................................... 128
Settings that can be used with PostScript 3........................................................... 129
Содержание Aficio MP 3010
Страница 8: ...vi ...
Страница 60: ...Preparing the Machine 52 1 ...
Страница 128: ...Other Print Operations 120 3 ...
Страница 130: ...Saving and Printing Using the Document Server 122 4 ...
Страница 138: ...The Functions and Settings of the Machine 130 5 ...
Страница 146: ...Operating Instructions Printer Reference EN USA D313 6503 ...








































