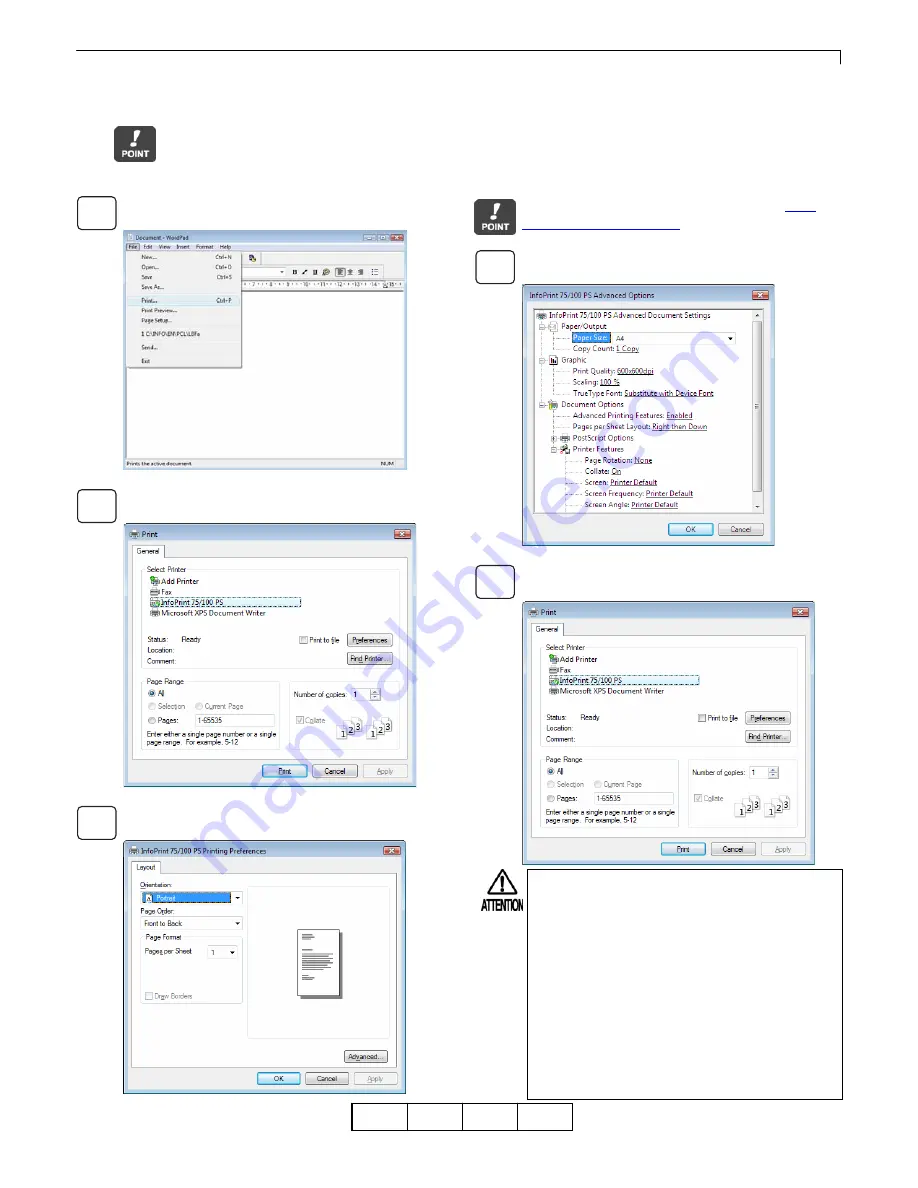
Chapter 2 Print from Windows Vista/Server 2008/7/Server 2008 R2
2-18
OG
A
2.8 Printing
from
Application
Software
Use the following steps to change the printer driver settings when printing from application software:
This section gives an example of printing using WordPad that comes with Windows Vista. The view on the menu or
in the dialog box varies depending on the application software being used. For more information, see the relevant
application software manual.
Start the application software and select
[File] - [Print].
Click the printer driver from [Select Printer] list,
and then click the [Preferences] button.
Clicking the [Advanced] button displays the
[Advanced Options].
For details of each item, see explanations in
"4.1
Printer-Specific Functions"
.
Change the printer driver settings, click the [OK]
button and close properties.
Clicking the [Print] button starts the printing operation.
01
1
2
3
4
5
Some of applications provide a [Collate] check
box option in their Print dialog.
Make sure that Collate option is turned off
(unchecked). If Collate is checked and multiple
copies printing is required, print speed may be
slow down because print data increases
compared with one copy.
Even if Collate option is unchecked in Print
dialog opened from application software, a job
can be printed in page order by a copy
when Collate option under [Printer Features] in
[Advanced Option] dialog is [On].
Содержание 4372-001
Страница 2: ......
Страница 7: ...Chapter 1 Before Using This Product 1 1 OG A Chapter 1 Before Using This Product 00 ...
Страница 10: ...Chapter 1 Before Using This Product 1 4 OG A 00 ...
Страница 29: ...Chapter 3 Print from Windows 2000 XP Server 2003 3 1 OG A Chapter 3 Print from Windows 2000 XP Server 2003 00 ...
Страница 45: ...Chapter 4 Various Settings of PostScript Driver 4 1 OG A Chapter 4 Various Settings of PostScript Driver 00 ...






























