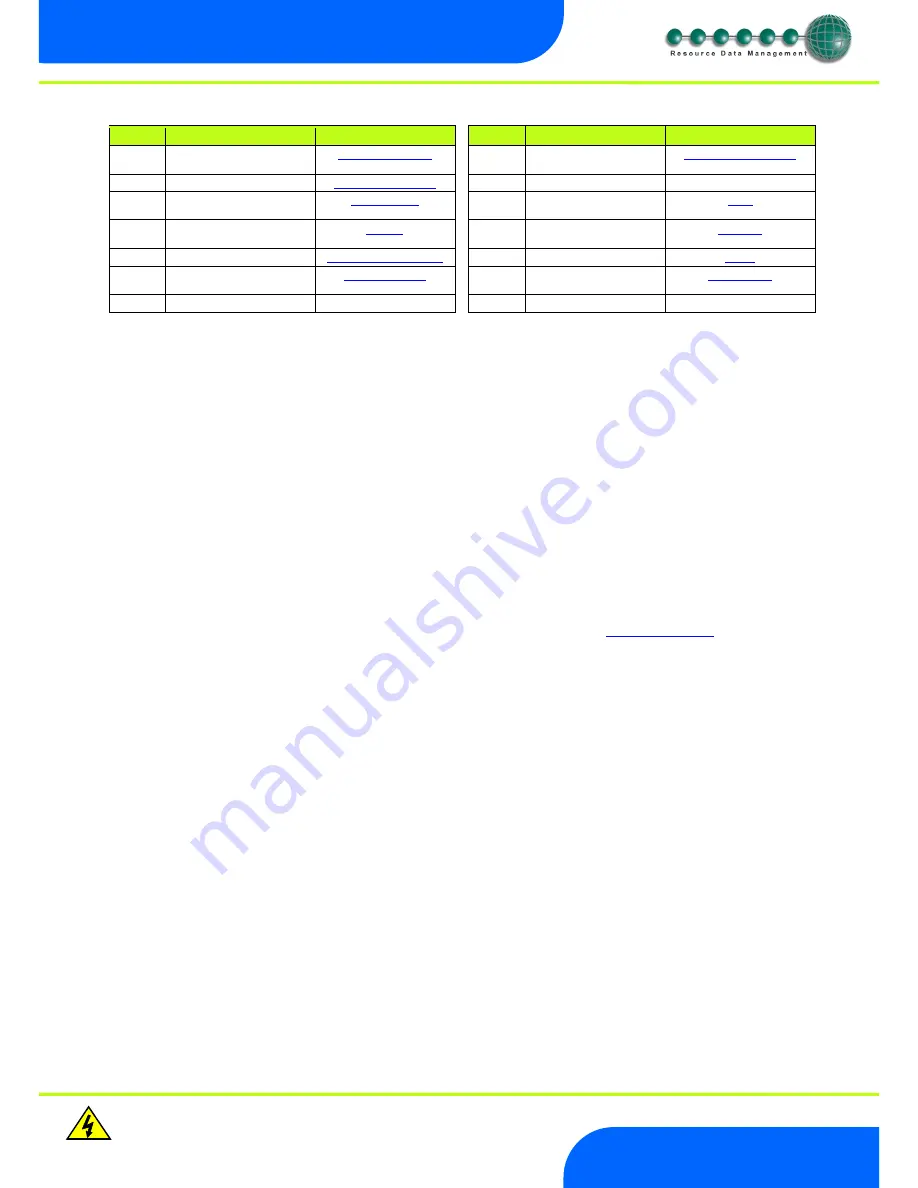
Revision 1.2a
Page 9 of 25
Warning
Please Note
The specifications of the product detailed on this
Set-Up Guide may change without notice. RDM
Ltd. shall not be liable for errors or for incidental
or consequential damages, directly and indirectly,
in connection with the furnishing, performance or
misuse of this product or document.
Ensure that all power is
switched off before
installing or maintaining
this product
Mercury 2 & Intuitive Mercury EPR Stepper Installation
Guide
www.resourcedm.com
Setup Function Menu (Common to all types)
Recommended set-up method
If you are not connecting to a network and want to set up the controller through the buttons we recommend you use the following order
from the function menu.
rtc. Real time clock
(This will automatically synchronise on network systems)Use the up or down buttons to scroll through the display until the display reads
“rtc”
a.
Press enter. The display will show “t-1”. press enter again
b.
Scroll hours up or down (0
– 23) press enter
c.
Use up button to select “t-2”, press enter
d.
Scroll minutes up or down (0
– 59) press enter
e.
Repeat for t-3 (seconds 0
– 59)
f.
Repeat for t -4 (Days up to 31)
g.
Repeat for t -5 (months up to 12)
h.
Repeat for t -6 (Year up to 99)
i.
Use up button to display “ESC”, press enter to display “rtc”
Time clock is now set
type. Set/view controller type
a.
From the function menu scroll to select type, press enter
b.
Use the up/down buttons to scroll through case/coldroom configuration types. (see
configuration table on
page 4)
c.
Press enter.
d.
Scroll to select “ESC”
e.
Press enter, controller type configuration is now set.
PArA. Set/view parameters (This can be achieved at the network front end)
a.
From the function menu scroll to select PArA
b.
Pressing Enter while PArA is displayed will enter the parameter menu. The first parameter option will be displayed as P-
01. Pressing the Up or Down button will present the other parameter options P-02, P-03 etc. See the parameter list below
to find what parameter number corresponds to which actual parameter. Pressing the Enter button will show the current
value of the selected parameter. Press Up or Down to modify the value and press Enter again to save the value. The
parameter list number will be displayed again. Two other options are present in the parameter menu
– dFLt and ESC.
Selecting ESC will exit setup mode. Selecting dFLt will reset all parameters back to the default values for the current type
of controller.
Unit. Set/view temperature unit and Probe type
From the function menu scroll to select Unit
Press enter and the value will be displayed: -
Probe Types
0 for PT1000 Celsius
1 for PT1000 Fahrenheit
2 for NTC2K Celsius
3 for NTC2K Fahrenheit
4 for 470R Celsius
5 for 470R Fahrenheit
6 for 700R Celsius
7 for 700R Fahrenheit
8 for 3K Celsius
9 for 3K Fahrenheit
Use the up or down keys to select the units and press enter. This function is now complete
Display
Option
Explained in Paragraph
Display
Option
Explained in Paragraph
IO
View Inputs / Outputs and
States
Input / output table
nEt
Set/view network
configuration
Network Configuration
PArA
Set/View Parameters
Set view parameters
SoFt
View software version
Unit
Probe type and
Celsius/Fahrenheit option
Set View Unit
FAnS
Toggle Fans Only mode
Fans
diSP
Display whole units or
decimal
Display
CASE
Toggle Case Off mode
Case Off
tyPE
Set/View Controller Type
Set/view controller type
Ligt
Toggle Lights Only mode
Lights
rtc
Set/view Clock (rtc = Real
Time Clock)
Real Time Clock
OFSt
Probe Offset
Probe Offset
ESC
Exit Setup mode
10 for NTC2K25 Celsius
11 for NTC2K25 Fahrenheit
12 for 5K Celsius
13 for 5K Fahrenheit
14 for 6K Celsius
15 for 6K Fahrenheit
16 for NTC10K Celsius
17 for NTC10K Fahrenheit
18 for NTC10K(2) Celsius (USA NTC10K)
19 for NTC10K(2) Fahrenheit (USA NTC10K)
























