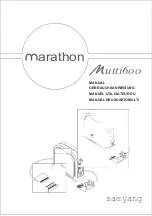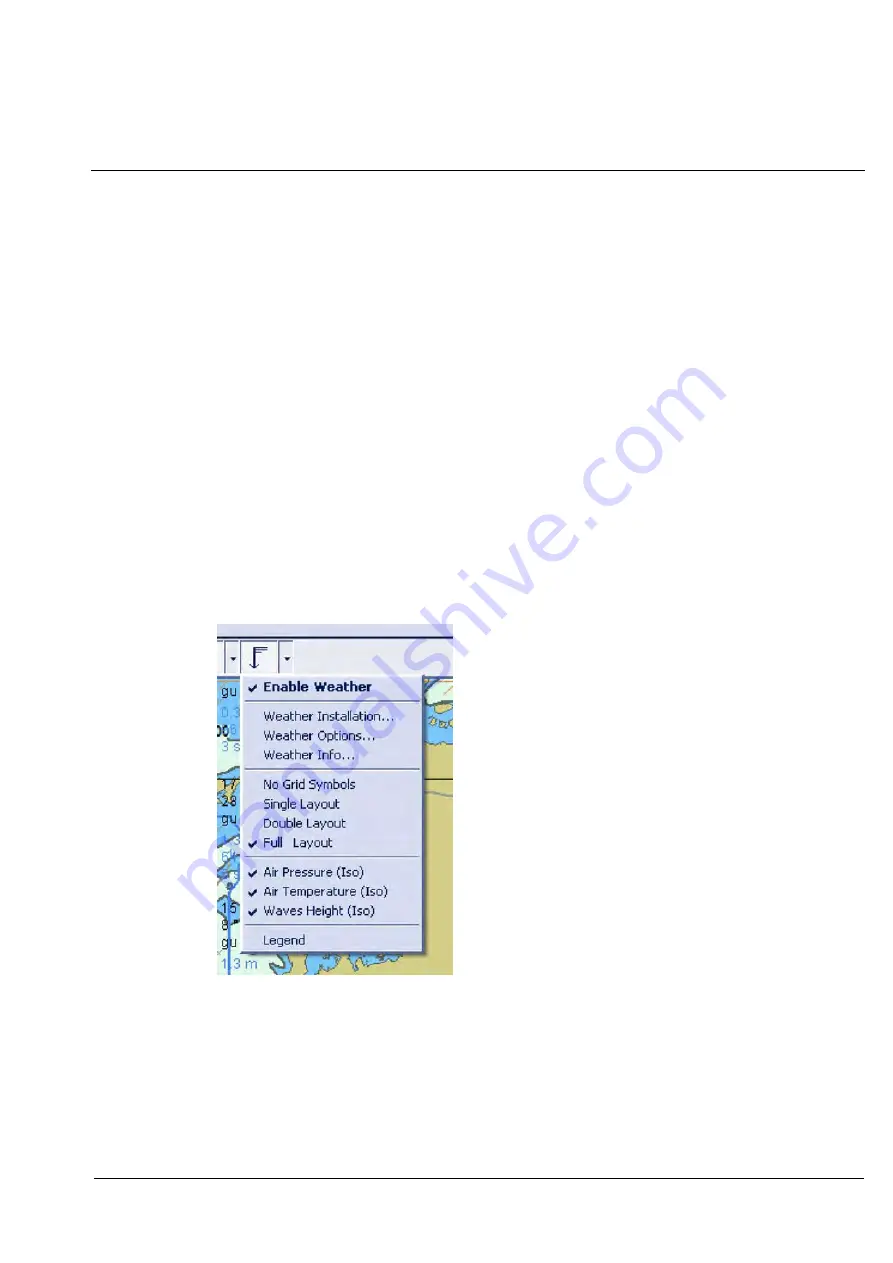
Operator Manual
Raytheon Anschütz GmbH
Germany
R
SYNAPSIS ECDIS
16--3
4343DOC020102
Edition: January 2016
16.2
Tool Bar
The weather tool bar contains shortcut items for the following actions:
Global Weather Enable Switch
Open Weather Installation Dialog
Open Weather Options Dialog
Open Weather Info Dialog
Switch off Weather Grid symbols
Set
Single
Grid layout
Set
Double
Grid layout
Set
Full
Grid layout
Enable Air Pressure Isobars
Enable Air Temperature Isotherms
Enable Waves Height Isolines
Show Symbols Legend
Figure: 16--2
Example tool bar showing globally enabled Weather overlay with
selected FULL layout
The global Enable--Weather switch is the main control to enable or disable the
weather data shown on the current ECDIS view. All weather dialog windows (in-
stallation, options, info and legend) may be operated in weather--switched--off
state too.
Содержание SYNAPSIS ECDIS
Страница 61: ...Operator Manual 2 34 4343DOC020102 Edition January 2016 Intentionally left blank ...
Страница 67: ...Operator Manual 3 6 4343DOC020102 Edition January 2016 Intentionally left blank ...
Страница 131: ...Operator Manual 4 64 4343DOC020102 Edition January 2016 Figure 4 51 Updating Log Update Review ...
Страница 223: ...Operator Manual 8 12 4343DOC020102 Edition November 2019 Step 4 6 Step 2 Step 3 Step 7 Figure 8 6 Creating a new Route ...
Страница 251: ...Operator Manual 8 40 4343DOC020102 Edition November 2019 Figure 8 27 SAR Pattern Sector with Two Cycles ...
Страница 253: ...Operator Manual 8 42 4343DOC020102 Edition November 2019 Figure 8 29 SAR Pattern Expanding Track ...
Страница 281: ...Operator Manual 8 70 4343DOC020102 Edition November 2019 Info field Figure 8 52 Distance To Go and Planned Position ...
Страница 289: ...Operator Manual 8 78 4343DOC020102 Edition November 2019 Intentionally left blank ...
Страница 290: ...Operator Manual 8 78 4343DOC020102 Edition January 2016 Intentionally left blank ...
Страница 310: ...Operator Manual 9 20 4343DOC020102 Edition January 2016 Step 1 Step 2 Step 3 Figure 9 16 Magnetic Variation ...
Страница 318: ...Operator Manual 10 8 4343DOC020102 Edition January 2016 Intentionally left blank ...
Страница 348: ...Operator Manual 12 18 4343DOC020102 Edition January 2016 Step 3 Step 4 5 6 7 Step 2 Figure 12 10 AIS Messages ...
Страница 394: ...Operator Manual 12 64 4343DOC020102 Edition January 2016 Step 3 Step 4 Figure 12 41 Release USB Storage Device ...
Страница 396: ...Operator Manual 13 2 4343DOC020102 Edition January 2016 Figure 13 2 About ECDIS ...
Страница 404: ...Operator Manual 14 8 4343DOC020102 Edition January 2016 Intentionally left blank ...
Страница 408: ...Operator Manual 15 4 4343DOC020102 Edition January 2016 Intentionally left blank ...