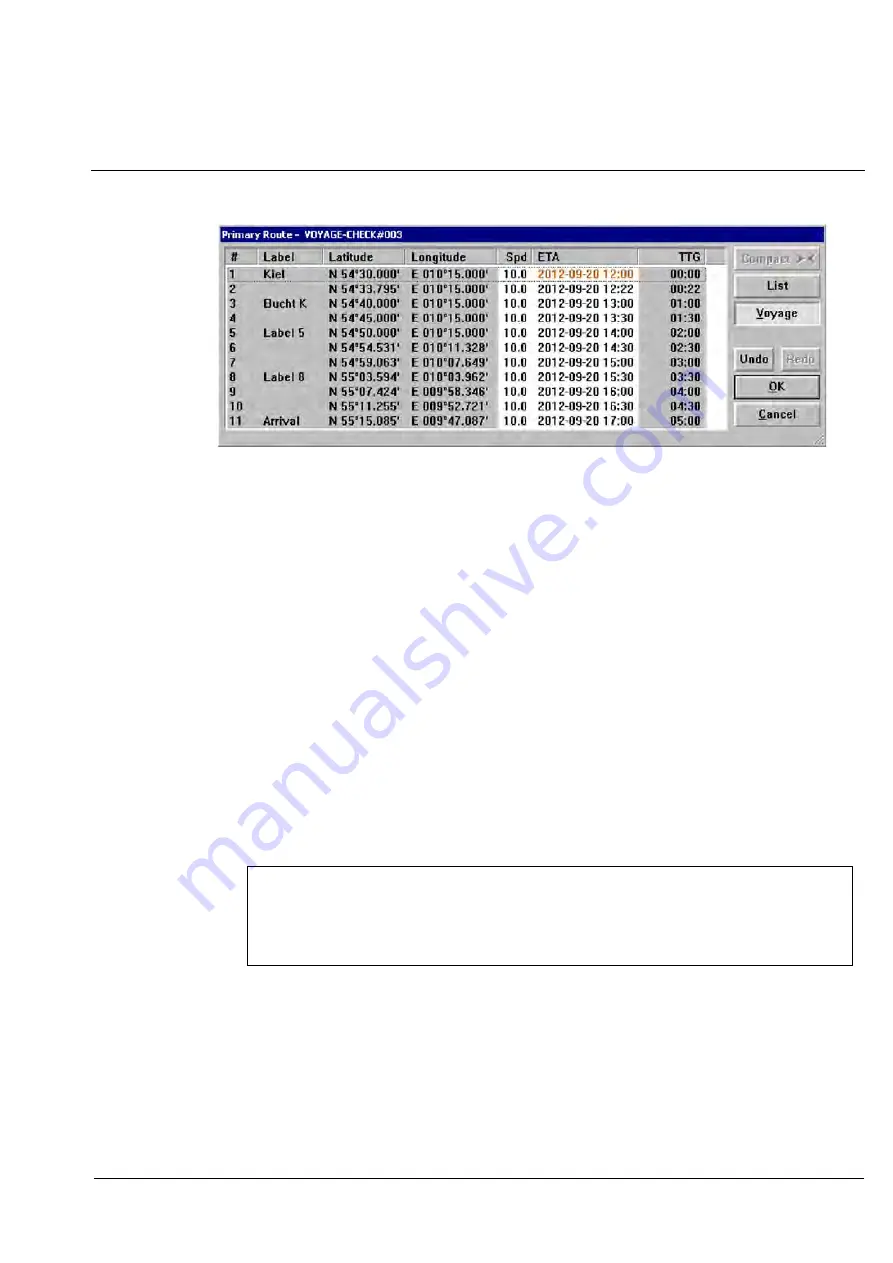
Operator Manual
Raytheon Anschütz GmbH
Germany
R
SYNAPSIS ECDIS
8--23
4343DOC020102
Edition: November 2019
Figure: 8--13 Voyage Mode Layout
To set and fix a speed or ETA value, double--click the field in the waypoint list
and enter the desired value, other dependent speed and ETA values will be
recalculated.
To remove a speed or ETA fix, press the right button on a waypoint and
select
Remove... fix for Selected Waypoint
(see chapter 8.2.1.2
(13)
).
To
list
the current voyage click List button. The list dialog is shown
(Figure: 8--14) with applied voyage filter (all or fixed ETA’s only). Fixed speed
and ETA values are marked with an appended ’F’ character. At all time,
options are shown with TTG, Total Time and Time on Leg columns.
NOTE
Time on Leg is never shown when the filter ’fixed ETA’s only’ is
activated.
Содержание SYNAPSIS ECDIS
Страница 61: ...Operator Manual 2 34 4343DOC020102 Edition January 2016 Intentionally left blank ...
Страница 67: ...Operator Manual 3 6 4343DOC020102 Edition January 2016 Intentionally left blank ...
Страница 131: ...Operator Manual 4 64 4343DOC020102 Edition January 2016 Figure 4 51 Updating Log Update Review ...
Страница 223: ...Operator Manual 8 12 4343DOC020102 Edition November 2019 Step 4 6 Step 2 Step 3 Step 7 Figure 8 6 Creating a new Route ...
Страница 251: ...Operator Manual 8 40 4343DOC020102 Edition November 2019 Figure 8 27 SAR Pattern Sector with Two Cycles ...
Страница 253: ...Operator Manual 8 42 4343DOC020102 Edition November 2019 Figure 8 29 SAR Pattern Expanding Track ...
Страница 281: ...Operator Manual 8 70 4343DOC020102 Edition November 2019 Info field Figure 8 52 Distance To Go and Planned Position ...
Страница 289: ...Operator Manual 8 78 4343DOC020102 Edition November 2019 Intentionally left blank ...
Страница 290: ...Operator Manual 8 78 4343DOC020102 Edition January 2016 Intentionally left blank ...
Страница 310: ...Operator Manual 9 20 4343DOC020102 Edition January 2016 Step 1 Step 2 Step 3 Figure 9 16 Magnetic Variation ...
Страница 318: ...Operator Manual 10 8 4343DOC020102 Edition January 2016 Intentionally left blank ...
Страница 348: ...Operator Manual 12 18 4343DOC020102 Edition January 2016 Step 3 Step 4 5 6 7 Step 2 Figure 12 10 AIS Messages ...
Страница 394: ...Operator Manual 12 64 4343DOC020102 Edition January 2016 Step 3 Step 4 Figure 12 41 Release USB Storage Device ...
Страница 396: ...Operator Manual 13 2 4343DOC020102 Edition January 2016 Figure 13 2 About ECDIS ...
Страница 404: ...Operator Manual 14 8 4343DOC020102 Edition January 2016 Intentionally left blank ...
Страница 408: ...Operator Manual 15 4 4343DOC020102 Edition January 2016 Intentionally left blank ...






























