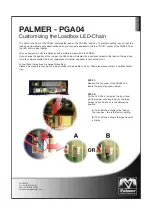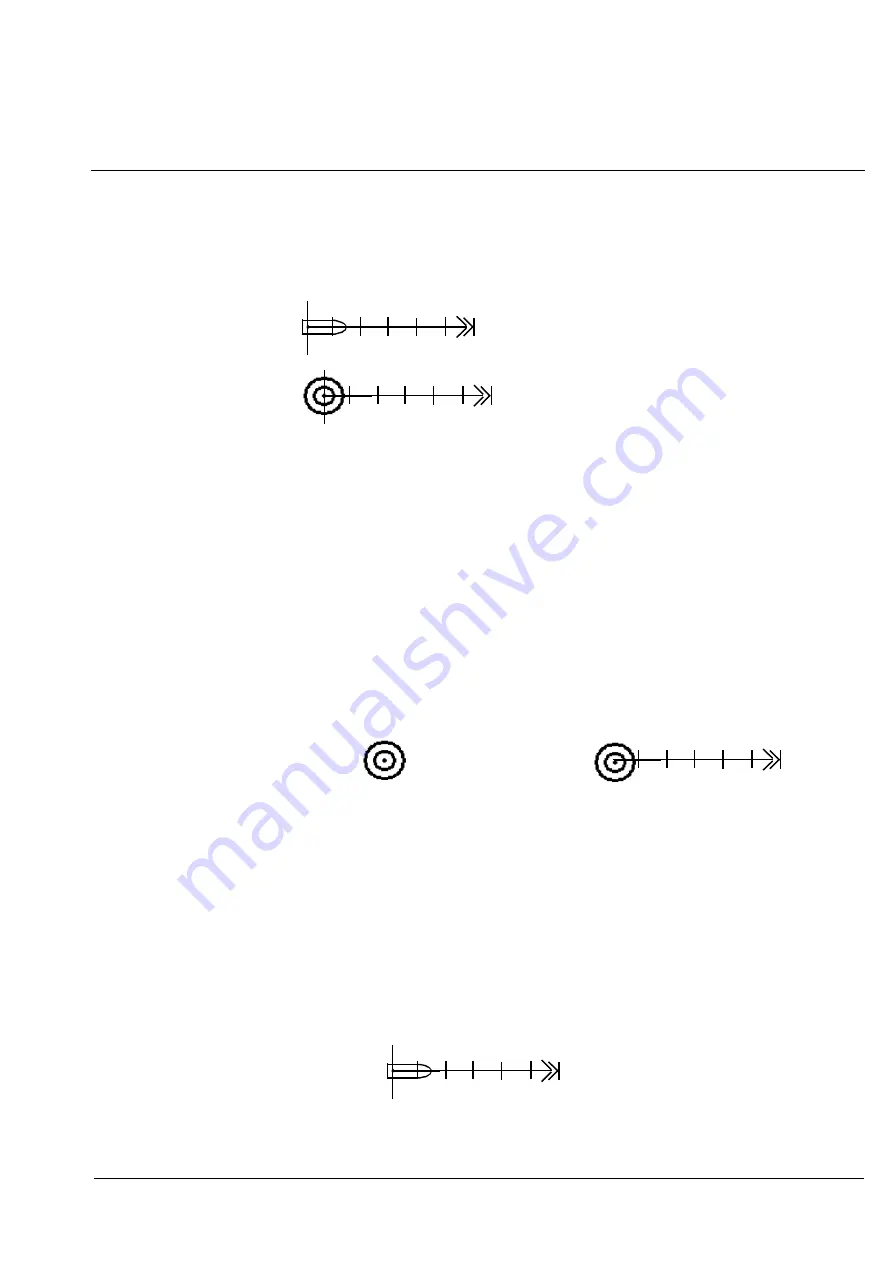
Operator Manual
Raytheon Anschütz GmbH
Germany
R
SYNAPSIS ECDIS
2--19
4343DOC020102
Edition: January 2016
2.6
Ship Symbols In the Chart Area
The ship symbol can be displayed as one of two symbols, a circle or a
rectangular ship symbol.
This symbol adjusts to
the scale of the chart.
This symbol does not
adjust to the scale of
the chart.
6min
1min
2min
3min
4min
5min
Figure: 2--16 Own Ships Symbols
2.6.1
Circle
The circular symbol is a fixed size symbol (it does not adjust to the scale of the
chart). The circular symbol appears when the ECDIS is not receiving information
from any navigational devices, or if the scale of the chart is such that the ship
cannot be drawn in its relative size. It is also used during dead reckoning
(simulation). It has a directional arrow displaying the ship‘s heading as well as a
perpendicular shipboard line marking port and starboard sides.
This arrow head displays the expected ships position after for example 6 min.
No Heading
With Heading
Figure: 2--17 Own Ships Symbol (Circle)
2.6.2
Rectangular Ship
The rectangular ship symbol is not a fixed size symbol and adjusts to the scale
of the chart. This symbol is used at all times except when the ECDIS is not
receiving navigational information or when the ship cannot be drawn to scale. It
also has a directional arrow displaying the ship‘s heading and expected ship
position after desired time.
6min
1min
2min
3min
4min
5min
Figure: 2--18 Own Ships Symbol (Rectangle)
Содержание SYNAPSIS ECDIS
Страница 61: ...Operator Manual 2 34 4343DOC020102 Edition January 2016 Intentionally left blank ...
Страница 67: ...Operator Manual 3 6 4343DOC020102 Edition January 2016 Intentionally left blank ...
Страница 131: ...Operator Manual 4 64 4343DOC020102 Edition January 2016 Figure 4 51 Updating Log Update Review ...
Страница 223: ...Operator Manual 8 12 4343DOC020102 Edition November 2019 Step 4 6 Step 2 Step 3 Step 7 Figure 8 6 Creating a new Route ...
Страница 251: ...Operator Manual 8 40 4343DOC020102 Edition November 2019 Figure 8 27 SAR Pattern Sector with Two Cycles ...
Страница 253: ...Operator Manual 8 42 4343DOC020102 Edition November 2019 Figure 8 29 SAR Pattern Expanding Track ...
Страница 281: ...Operator Manual 8 70 4343DOC020102 Edition November 2019 Info field Figure 8 52 Distance To Go and Planned Position ...
Страница 289: ...Operator Manual 8 78 4343DOC020102 Edition November 2019 Intentionally left blank ...
Страница 290: ...Operator Manual 8 78 4343DOC020102 Edition January 2016 Intentionally left blank ...
Страница 310: ...Operator Manual 9 20 4343DOC020102 Edition January 2016 Step 1 Step 2 Step 3 Figure 9 16 Magnetic Variation ...
Страница 318: ...Operator Manual 10 8 4343DOC020102 Edition January 2016 Intentionally left blank ...
Страница 348: ...Operator Manual 12 18 4343DOC020102 Edition January 2016 Step 3 Step 4 5 6 7 Step 2 Figure 12 10 AIS Messages ...
Страница 394: ...Operator Manual 12 64 4343DOC020102 Edition January 2016 Step 3 Step 4 Figure 12 41 Release USB Storage Device ...
Страница 396: ...Operator Manual 13 2 4343DOC020102 Edition January 2016 Figure 13 2 About ECDIS ...
Страница 404: ...Operator Manual 14 8 4343DOC020102 Edition January 2016 Intentionally left blank ...
Страница 408: ...Operator Manual 15 4 4343DOC020102 Edition January 2016 Intentionally left blank ...