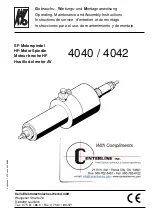Содержание SYNAPSIS ECDIS
Страница 61: ...Operator Manual 2 34 4343DOC020102 Edition January 2016 Intentionally left blank ...
Страница 67: ...Operator Manual 3 6 4343DOC020102 Edition January 2016 Intentionally left blank ...
Страница 131: ...Operator Manual 4 64 4343DOC020102 Edition January 2016 Figure 4 51 Updating Log Update Review ...
Страница 223: ...Operator Manual 8 12 4343DOC020102 Edition November 2019 Step 4 6 Step 2 Step 3 Step 7 Figure 8 6 Creating a new Route ...
Страница 251: ...Operator Manual 8 40 4343DOC020102 Edition November 2019 Figure 8 27 SAR Pattern Sector with Two Cycles ...
Страница 253: ...Operator Manual 8 42 4343DOC020102 Edition November 2019 Figure 8 29 SAR Pattern Expanding Track ...
Страница 281: ...Operator Manual 8 70 4343DOC020102 Edition November 2019 Info field Figure 8 52 Distance To Go and Planned Position ...
Страница 289: ...Operator Manual 8 78 4343DOC020102 Edition November 2019 Intentionally left blank ...
Страница 290: ...Operator Manual 8 78 4343DOC020102 Edition January 2016 Intentionally left blank ...
Страница 310: ...Operator Manual 9 20 4343DOC020102 Edition January 2016 Step 1 Step 2 Step 3 Figure 9 16 Magnetic Variation ...
Страница 318: ...Operator Manual 10 8 4343DOC020102 Edition January 2016 Intentionally left blank ...
Страница 348: ...Operator Manual 12 18 4343DOC020102 Edition January 2016 Step 3 Step 4 5 6 7 Step 2 Figure 12 10 AIS Messages ...
Страница 394: ...Operator Manual 12 64 4343DOC020102 Edition January 2016 Step 3 Step 4 Figure 12 41 Release USB Storage Device ...
Страница 396: ...Operator Manual 13 2 4343DOC020102 Edition January 2016 Figure 13 2 About ECDIS ...
Страница 404: ...Operator Manual 14 8 4343DOC020102 Edition January 2016 Intentionally left blank ...
Страница 408: ...Operator Manual 15 4 4343DOC020102 Edition January 2016 Intentionally left blank ...