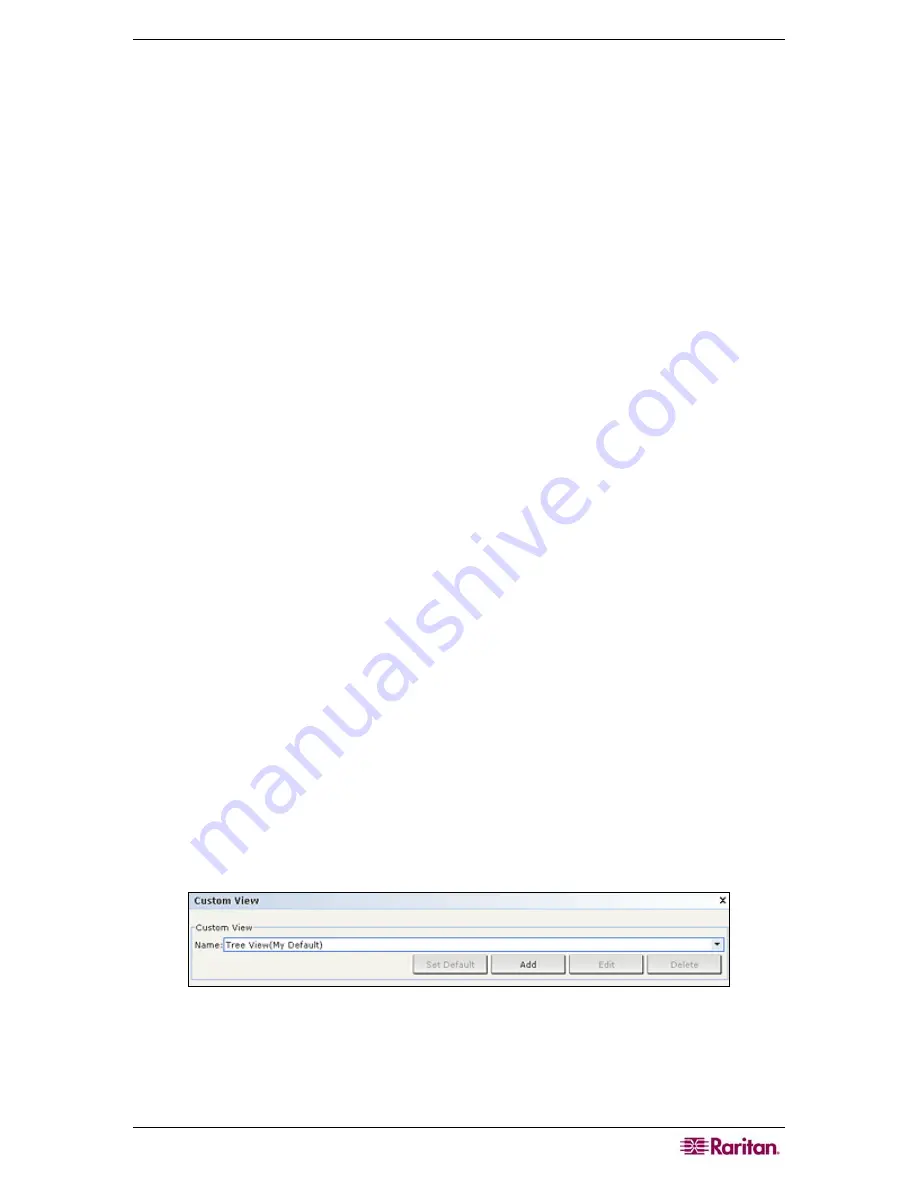
C
HAPTER
5:
A
DDING
D
EVICES AND
D
EVICE
G
ROUPS
55
2.
On the
Devices
menu, click
Change View,
and then click
Create
Custom View
.
The
Custom View
screen appears.
3.
In the
Custom View
panel, click
Add
. An
Add Custom View
window appears.
4.
Type a new custom view name, and then click
OK
or click
Cancel
to close the window. The
new view name appears in the
Name
field.
5.
In the
Custom View Details
panel, click the drop-down arrow at the bottom of the panel.
This list contains categories that you can use to filter custom views. Select a detail from the
drop-down list, and then click
Add
to add the detail to the
Custom View Details
panel.
Select as many details as needed.
6.
To re-order the details in the
Custom User Details
panel, select a detail and use the
Up
and
Down
buttons to arrange details in the order you want devices sorted. To remove a detail
from the list, select the detail, and then click the
Delete
button in the
Custom User Details
panel.
7.
Click
Update
to update the custom view. A
Custom View Updated Successfully
message
confirms that the custom view has been updated.
8.
Click
Set Current
to arrange the Devices tree to reflect the selected custom view.
Edit a Custom View
1.
Click the
Devices
tab.
2.
On the
Devices
menu click
Change View,
and then click
Custom View
.
The
Custom View
screen appears.
3.
Click the
Name
drop-down arrow in the
Custom View
panel and select the custom view to
be edited. Click
Edit
. An
Edit Custom View
window appears.
4.
Type a new custom view name, and then click
OK
to confirm or
Cancel
to close window.
5.
In the
Custom View Details
panel, click the drop-down arrow at the bottom of the panel.
This list contains categories that you can use to filter custom views. Select a detail from the
drop-down list, and then click
Add
to add the detail to the
Custom View Details
panel.
Select as many details as needed.
6.
To re-order the details in the
Custom User Details
panel, select a detail and use the
Up
and
Down
buttons to arrange details in the order you want devices sorted. To remove a detail
from the list, select the detail, and then click the
Delete
button in the
Custom User Details
panel.
7.
Click
Update
to update custom view. A
Custom View Updated Successfully
message
confirms that the custom view has been updated.
8.
Click
Set Current
to arrange the Devices tree to reflect the selected custom view.
Delete Custom View
1.
Click the
Devices
Tab.
2.
On the
Devices
menu, click
Change View,
and then click
Create
Custom View
.
The
Custom View
screen appears.
Figure 54 Custom View Screen
3.
Click the
Name
drop-down arrow in the
Custom View
panel and select the custom view to
be deleted.
4.
Click the Delete button in the
Custom View
panel. A
Delete Custom View
window appears.
5.
Click
Yes
to delete the custom view.
Содержание CC-SG
Страница 2: ...This page intentionally left blank...
Страница 26: ...12 COMMANDCENTER SECURE GATEWAY ADMINISTRATOR GUIDE This page intentionally left blank...
Страница 46: ...32 COMMANDCENTER SECURE GATEWAY ADMINISTRATOR GUIDE This page intentionally left blank...
Страница 158: ...144 COMMANDCENTER SECURE GATEWAY ADMINISTRATOR GUIDE This page intentionally left blank...
Страница 228: ...214 COMMANDCENTER SECURE GATEWAY ADMINISTRATOR GUIDE This page intentionally left blank...
Страница 236: ......
Страница 246: ...232 COMMANDCENTER SECURE GATEWAY ADMINISTRATOR GUIDE...
Страница 248: ...234 COMMANDCENTER SECURE GATEWAY ADMINISTRATOR GUIDE...
Страница 250: ...236 COMMANDCENTER SECURE GATEWAY ADMINISTRATOR GUIDE...
Страница 256: ...242 COMMANDCENTER SECURE GATEWAY ADMINISTRATOR GUIDE...






























