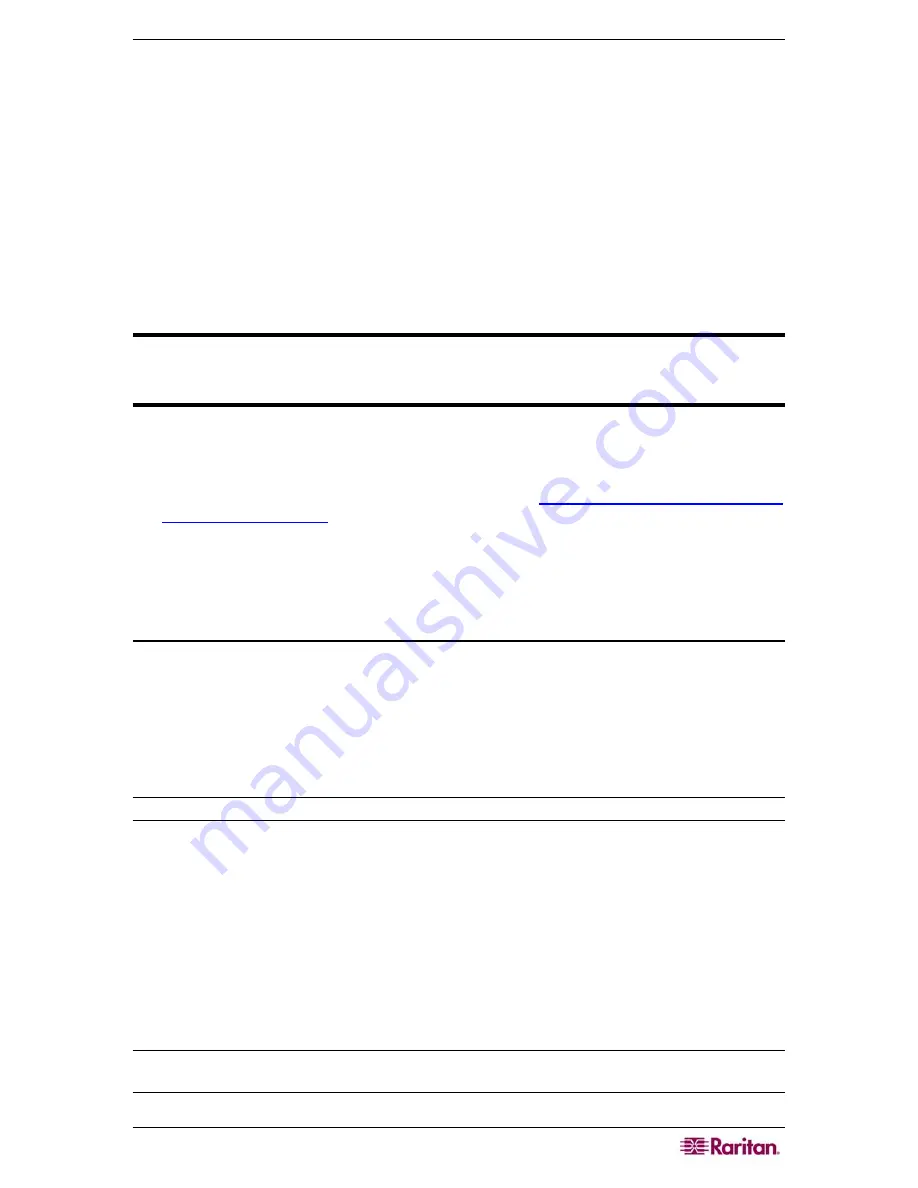
C
HAPTER
12:
A
DVANCED
A
DMINISTRATION
181
•
Yearly:
Click the drop-down menu and select the month in which the task should execute
from the list. Use the up and down arrows to select the day in that month on which the
task should execute.
8.
For
Daily
,
Weekly
,
Monthly
, and
Yearly
tasks, you must add a start and end time for the
task in the
Range of recurrence
section. Use the up and down arrows to select the
Start at
time and
Start
date
. Click the radio button next to
No end date
if the task should recur as
specified indefinitely. Or, click the radio button next to
End date
, and then use the up and
down arrows to select the date at which the task should stop recurring.
9.
Click the
Retry
tab.
10.
If a task fails, CC-SG can retry the task at a later time as specified in the
Retry
tab. Type the
number of times CC-SG should retry to execute the task in the Retry count field. Type the
time that should elapse between retries in the
Retry Interval
field. Click the drop-down
menu and select the unit of time from the list.
Important: If you are scheduling a task to upgrade SX or KX devices, set the
Retry Interval for more than 20 minutes, because it takes approximately 20
minutes to successfully upgrade these devices.
11.
Click the
Notification
tab.
12.
You can specify email addresses to which a notification should be sent upon task success or
failure. By default, the email address of the user currently logged in is available. User email
addresses configured in the User Profile. Please refer to
Chapter 7: Adding and Managing
Users and User Groups
for additional information. To add another email address, click
Add
,
type the email address in the window that appears, and then click
OK
. By default, email is
sent if the task is successful. To notify recipients of failed tasks, check the
On Failure
checkbox.
13.
Click
OK
to save the task.
View a Task, Details of a Task, and Task History
To view a task:
1.
On the
Administration
menu, click
Tasks
. The Task Manager screen appears.
2.
To search for tasks, use the up and down buttons to select the date range you want to search.
You can filter the list further by selecting one or more (
CTRL+click
) tasks, status, or owner
from each list. Click
View Tasks
to view the list of tasks.
•
To delete a task, select the task, and then click
Delete
.
Note: You cannot delete a task that is currently running.
•
To view the history of a task, select the task, and then click
Task History
.
•
To view details of a task, double-click a task.
•
To change a scheduled task, select the task, and then click
Edit
to open the Edit Task
window. Change the task specification as needed, and then click
Update
. Please refer to
Create a New Task
, earlier in this chapter, for tab descriptions.
•
To create a new task based on a previously configured task, select the task you want to copy,
and then click
Save
As
to open the Save As Task window. The tabs are populated with the
information from the previously configured task. Change the task specifications as needed,
and then click
Update
. Please refer to
Create a New Task
, earlier in this chapter, for tab
descriptions.
Note: If a task is changed or updated, its prior history no longer applies and the “Last Execution
Date” will be blank.
Содержание CC-SG
Страница 2: ...This page intentionally left blank...
Страница 26: ...12 COMMANDCENTER SECURE GATEWAY ADMINISTRATOR GUIDE This page intentionally left blank...
Страница 46: ...32 COMMANDCENTER SECURE GATEWAY ADMINISTRATOR GUIDE This page intentionally left blank...
Страница 158: ...144 COMMANDCENTER SECURE GATEWAY ADMINISTRATOR GUIDE This page intentionally left blank...
Страница 228: ...214 COMMANDCENTER SECURE GATEWAY ADMINISTRATOR GUIDE This page intentionally left blank...
Страница 236: ......
Страница 246: ...232 COMMANDCENTER SECURE GATEWAY ADMINISTRATOR GUIDE...
Страница 248: ...234 COMMANDCENTER SECURE GATEWAY ADMINISTRATOR GUIDE...
Страница 250: ...236 COMMANDCENTER SECURE GATEWAY ADMINISTRATOR GUIDE...
Страница 256: ...242 COMMANDCENTER SECURE GATEWAY ADMINISTRATOR GUIDE...
















































