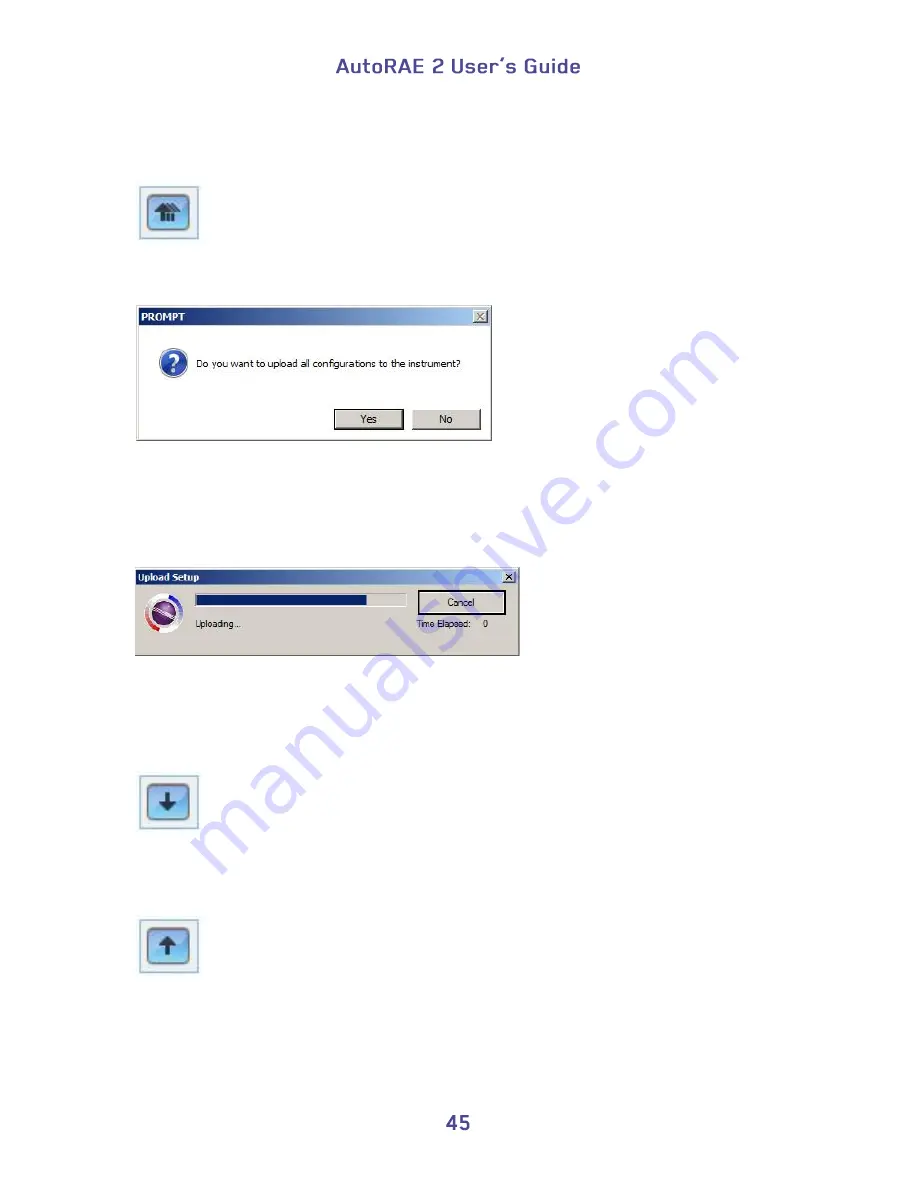
12.8. Uploading Settings To The AutoRAE 2 Cradle
1.
When you are done setting the Gas Configs, upload them to the AutoRAE 2
cradle by clicking on the “Upload all settings to the instrument” icon:
2.
A dialog box appears:
Click “No” if you do not want to upload the configurations.
Click “Yes” to upload the configurations.
3.
During the upload process, a progress bar is shown:
12.9. Downloading & Uploading Individual Gas Inlet Settings
If you only want to download a single set of Gas Inlet settings from the Cradle, click the
name (Gas Inlet 4, for example), and then click the “Get Current Content Settings”
button:
If you want to upload a single set of Gas Bottle settings to the Cradle, click the name
(Gas Inlet 4, for example), and then click the “Set Current Content Settings” button:
12.10.
Saving The Settings File
If you want to save the settings for backup or for use later, click the “Save Current Data”
button and then save the file. The file has a “.prs” extension (a ProRAE Studio II file).
Содержание AutoRAE 2
Страница 1: ......
Страница 38: ...Select Exit to return the monitor to Normal Measurement Mode...
Страница 43: ...When you click on Gas Config 8 the two gas bottles Gas Inlet 15 and Gas Inlet 16 are shown...
Страница 76: ......
Страница 95: ...Set the password for access to the AutoRAE 2 Note The default value is 0000...
Страница 106: ...6 This screen appears 7 Expand either Online or Offline to view Instruments 8 Click Instruments...
Страница 107: ...Instruments that have been bump tested and calibrated on a system with this AutoRAE 2 Controller are shown...
Страница 108: ...9 Double click on an instrument to view its reports The Reports window opens for this instrument...
Страница 121: ......






























