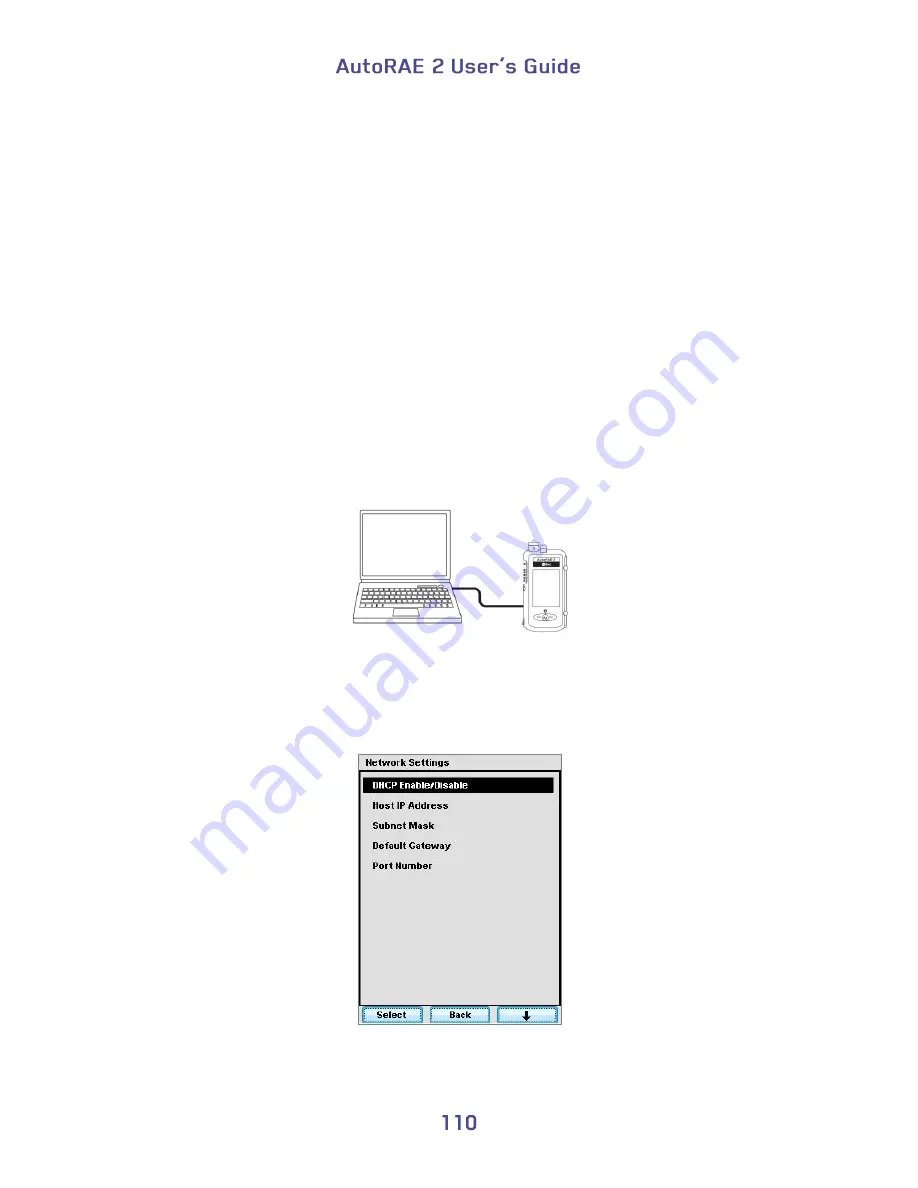
24. Wireless Operation
The AutoRAE 2 Controller can communicate wirelessly with a PC running ProRAE
Studio II, and operates in the same manner (that is, the wireless connection substitutes for
a hardwired connection). This requires purchasing an optional WiFi Adapter and
configuring it properly for your network. It also requires configuration of the AutoRAE II
Controller.
Software and firmware requirements:
ProRAE Studio 2 (PRS2) V1.8.1 Build 133 (or newer)
AutoRAE2 controller firmware V1.20 (or newer)
AutoRAE 2 Utility V1.02 Build 105 (or newer)
Note:
This procedure has been tested with NetGear’s WNCE2001 Universal Wi-Fi
Internet Adapter (or equivalent)
24.1. Part One: Configure The AutoRAE 2 Network Interface
1.
Connect an Ethernet cable between the PC and the AutoRAE 2 Controller.
2.
On the AutoRAE 2 Controller, enter Function and then Settings choose “Select.”
3.
When the dialog box appears, input your password. Select “Done.”
4.
Now choose Network Settings and “Select” again. The first option is DHCP
Enable/Disable (see Figure 1).
Figure 1. AutoRAE2 Network Setting Menu.
Содержание AutoRAE 2
Страница 1: ......
Страница 38: ...Select Exit to return the monitor to Normal Measurement Mode...
Страница 43: ...When you click on Gas Config 8 the two gas bottles Gas Inlet 15 and Gas Inlet 16 are shown...
Страница 76: ......
Страница 95: ...Set the password for access to the AutoRAE 2 Note The default value is 0000...
Страница 106: ...6 This screen appears 7 Expand either Online or Offline to view Instruments 8 Click Instruments...
Страница 107: ...Instruments that have been bump tested and calibrated on a system with this AutoRAE 2 Controller are shown...
Страница 108: ...9 Double click on an instrument to view its reports The Reports window opens for this instrument...
Страница 121: ......
























