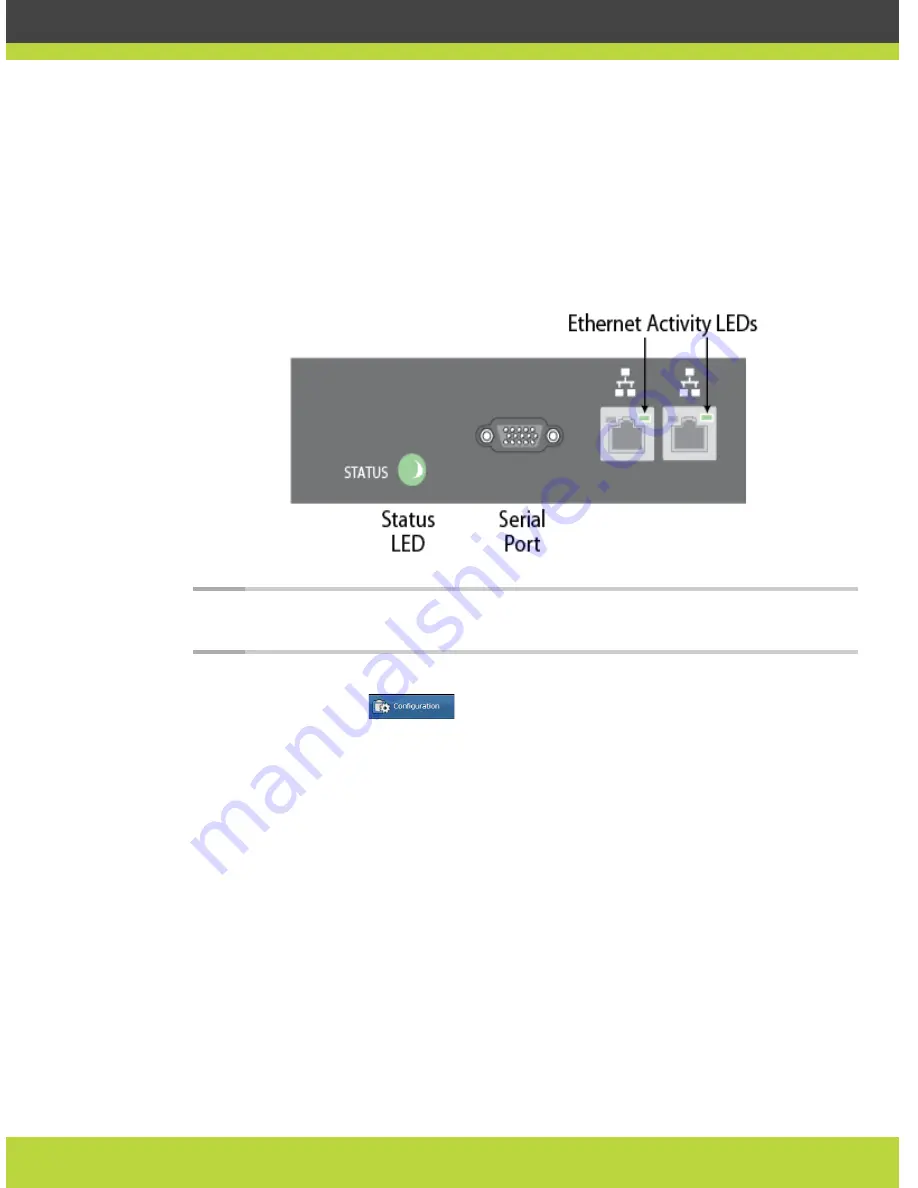
Performing the MCU Initial Configuration | 41
RADVISION | Installation Guide for SCOPIA Elite 5100 Series MCU Version 7.7
Dual-NIC functionality requires two subnets, where each subnet must have its own router or
default gateway.
Procedure
Step 1
Connect the network cable of the management subnet to the left ethernet port only, and activate
the unit.
Figure 5-11
Two Ethernet connectors of the SCOPIA Elite MCU
Note:
Do not connect the media subnet cable until the MCU has been reset at the end of this
procedure.
Step 2
Access the MCU in a web browser and login.
Step 3
Select the Configuration
tab.



























