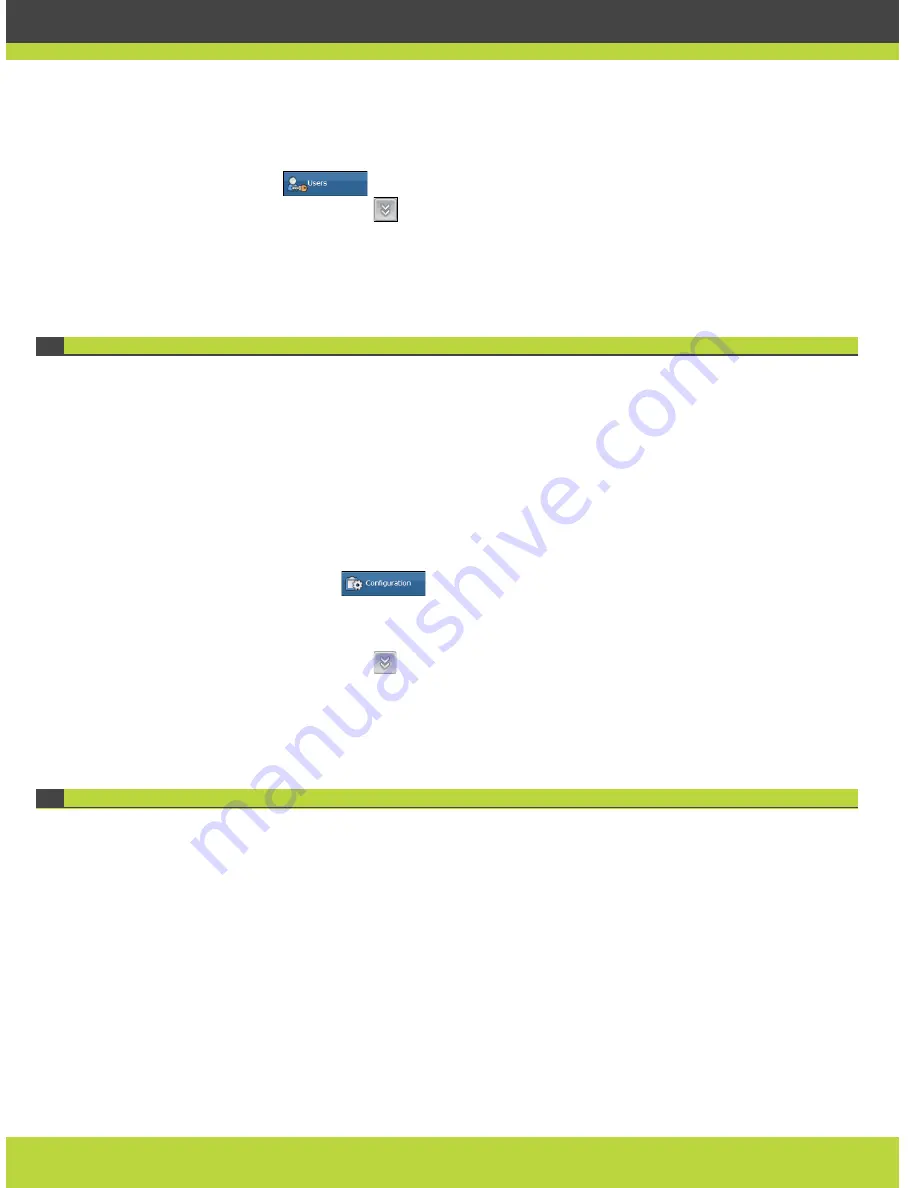
Performing the MCU Initial Configuration | 33
RADVISION | Installation Guide for SCOPIA Elite 5100 Series MCU Version 7.7
Procedure
Step 1
Access the MCU Administrator interface.
Step 2
Select Users
.
Step 3
Select the Review button
for the user profile you want to modify.
Step 4
Enter the new password in the Password and the Confirm Password fields.
Step 5
Select Apply.
Changing the MCU Service Prefix
The MCU comes with a single predefined default service (with prefix number 71). The predefined
service is factory tuned to be suitable in most cases for audio and video calls. We recommend
starting with this service and modifying it as necessary to suit your needs.
You can modify existing prefixes to suit your network dialing plan or define new services and add
them to the list.
You must ensure that the service prefix numbers are not identical to the first digits of any of your
network endpoint phone numbers or aliases.
Procedure
Step 1
Select Configuration
.
Step 2
Select Conferences.
Step 3
Locate the Services list section.
Step 4
Select the Review button
next to the service.
Step 5
Enter the new prefix number.
Step 6
Select Apply.
How to Set the MCU Interface Languages
•
About Supported Languages .................................................................. page 34
•
Setting the MCU User Interface Language.................................................. page 34
•
Setting a Text Overlay Language ............................................................ page 35






























