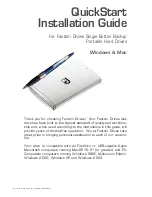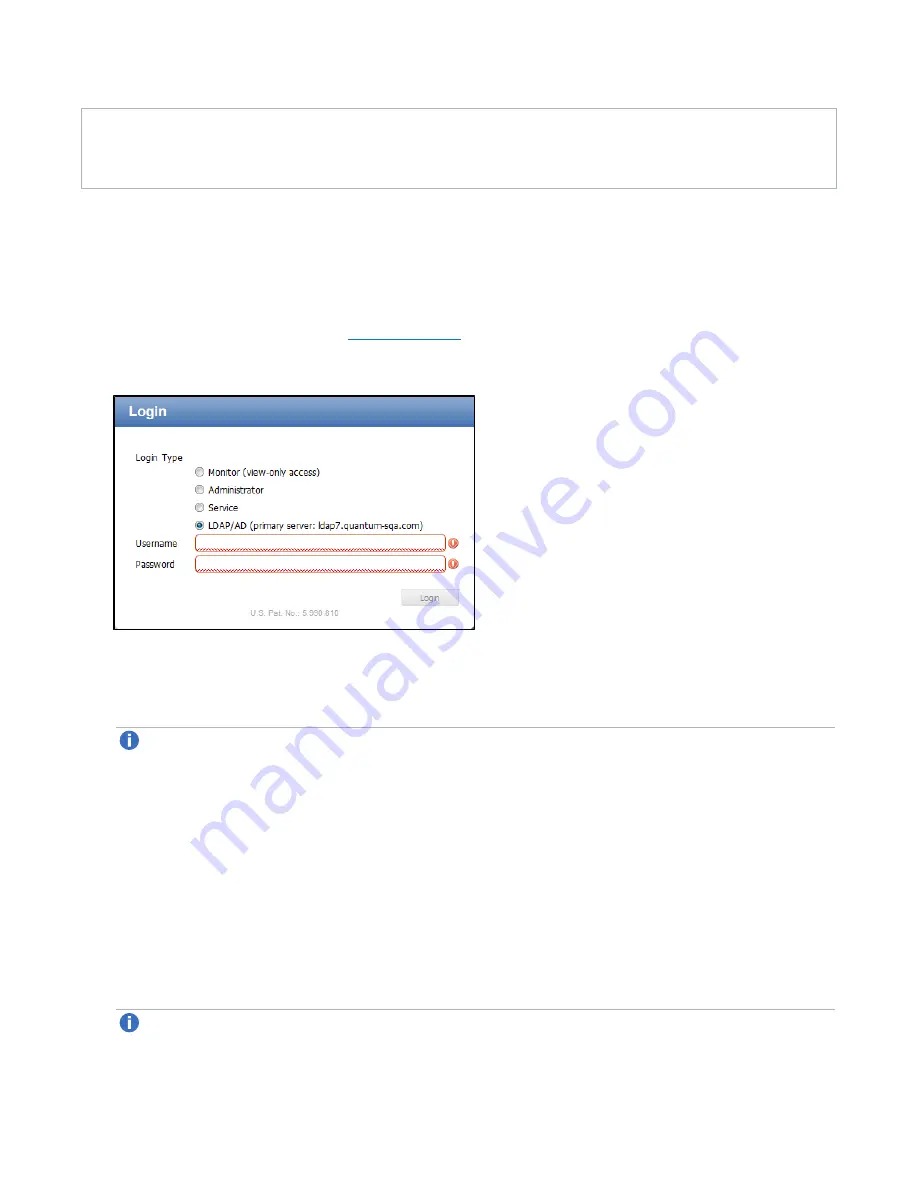
Chapter 1: Basic Operations
Accessing Remote Management
Quantum DXi6900 G2 Field Service Manual
24
browser, the DXi help may not appear when Help is selected. If this occurs, select
Settings > Show
Advanced Setting > Privacy > Pop-ups > Manage Exceptions
. Add the DXi IP address to the
exceptions box, select
Allow
, and click
Done
.
Logging On to the DXi6900 G2
1. Launch a supported Web browser on a workstation that has network access to the DXi6900 G2.
2. In the browser address box, type the IP address of the DXi6900 G2, and then press
<Enter>
.
The
Login
).
Figure 15:
Login Window
If the
Login
window does not display, verify that the IP address is correct and that the network path to
the DXi6900 G2 is valid. Also verify that you are using a supported Web browser. Then try again. If you
are still unable to access the
Login
window, contact your administrator.
Note:
The default IP address is
10.1.1.1
. The IP address can be changed during installation using
the
Getting Started Wizard
or at a later time on the
Network
page.
3. Select the login type and enter the corresponding password.
l
Monitor
- Allowed to view information on the DXi6900 G2 remote management console but cannot
make changes.
l
Administrator
- Allowed to view and change information on the DXi6900 G2 remote management
console.
l
Service
- Allowed to view and change information on the DXi6900 G2 remote management
console. Password changes are not allowed.
l
LDAP/AD
- Allows users assigned system access through a Lightweight Directory Access Protocol
(LDAP) or Active Directory (AD) server to log into the DXi6900 G2 remote management console.
Note:
Passwords are limited to 32 characters. Alphanumeric characters and special characters
are allowed.