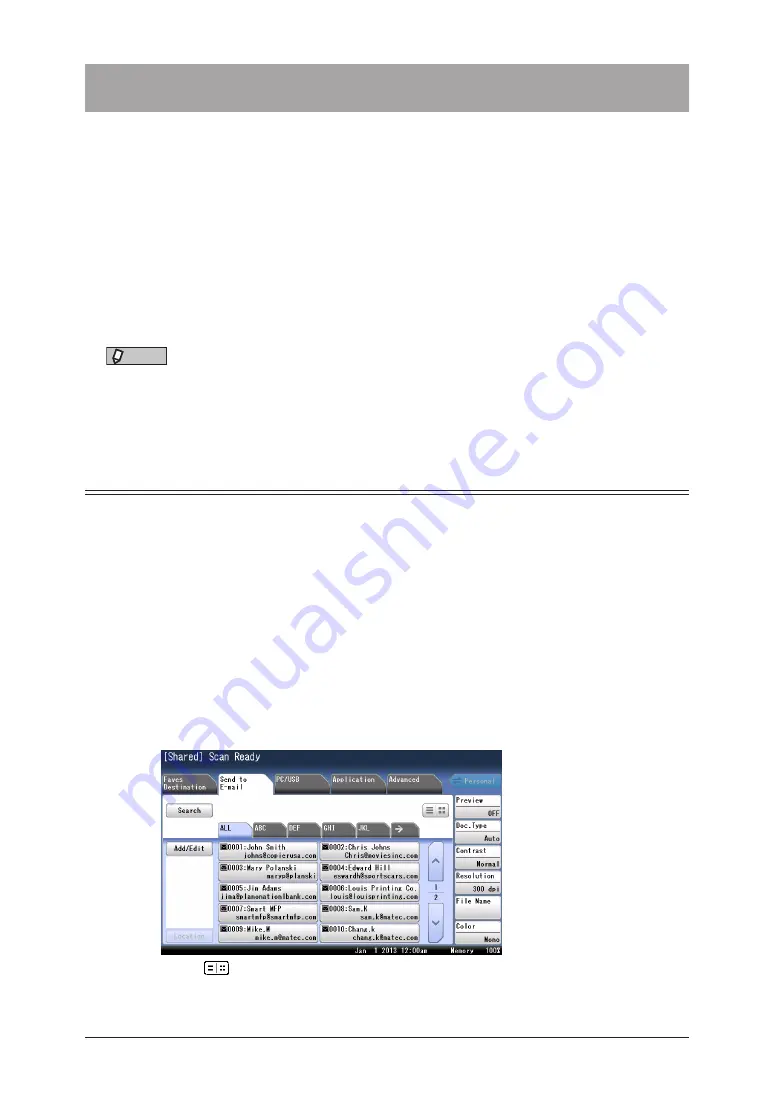
5-2 Specifying
destinations
Specifying destinations
Destinations can be specified using the following methods.
•
Selecting registered destination in the address book
Selecting from the address book
Using speed-dial numbers
Using groups
•
Searching from the server
•
Entering the destination directly
Entering fax number
Entering e-mail address
•
Selecting destination from the history
Using dialing history (Redial)
Using mail history
NOTE
To use the address book, speed-dial number, and group transmission function,
destinations should be registered in the address book in advance. For details, see
“Address book destinations” (page 7-2)
Selecting from the address book
Selecting from the address book
1
Press [Scan] or [Fax] on My MFP Menu screen.
If My MFP Menu screen is not displayed, press <Mode> repeatedly until “Scan Ready” or “Fax
Ready” screen is displayed.
2
To use the personal address book, log in to the machine.
For details on logging in, see chapter 1, “Logging in / Logging out” in the Administrator’s
Guide.
3
On scan ready screen, press [Send to E-mail] to display the address book.
4
Select the destination from the address book.
•
Press
to switch the number of destinations to be displayed.
•
When you select a destination, scanning the document starts.
•
When you are logged in, the address book switches between “Shared” and “Personal” each
time you press [Personal] or [Shared].
Содержание MFX-3590
Страница 1: ...Scanner and Fax Guide Plain paper digital Fax Copier Printer Scanner...
Страница 31: ...1 24 Scanning with a TWAIN driver This page intentionally left blank...
Страница 63: ...2 32 Advanced scan functions This page intentionally left blank...
Страница 147: ...5 16 Checking specified destinations This page intentionally left blank...
Страница 161: ...6 14 Printing journals This page intentionally left blank...
Страница 207: ...7 46 Registering other settings This page intentionally left blank...
Страница 218: ...2013 MURATA MACHINERY LTD 3301 East Plano Parkway Suite 100 Plano Texas 75074 Muratec America Inc http www muratec com...






























