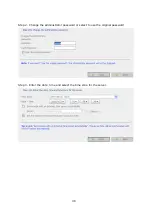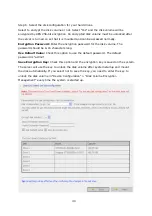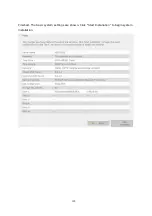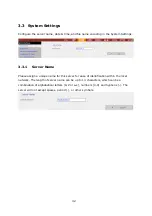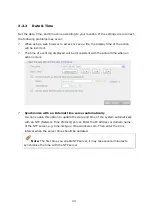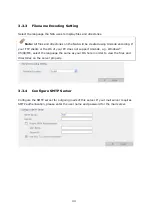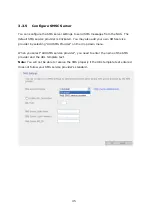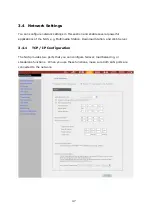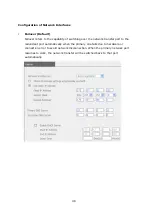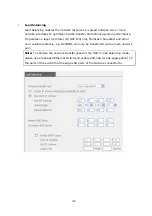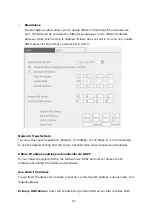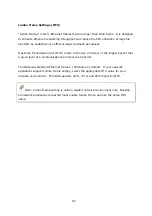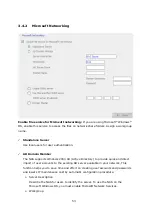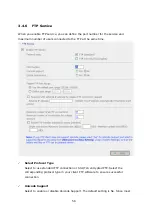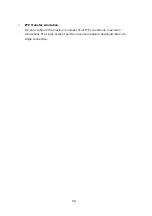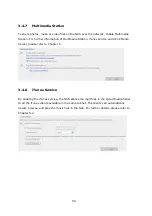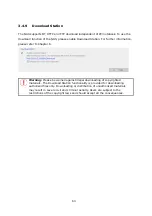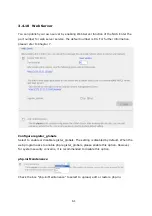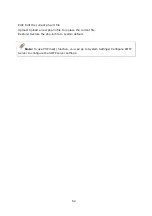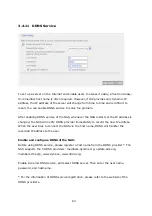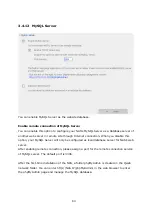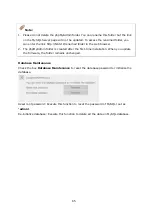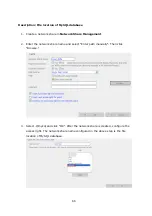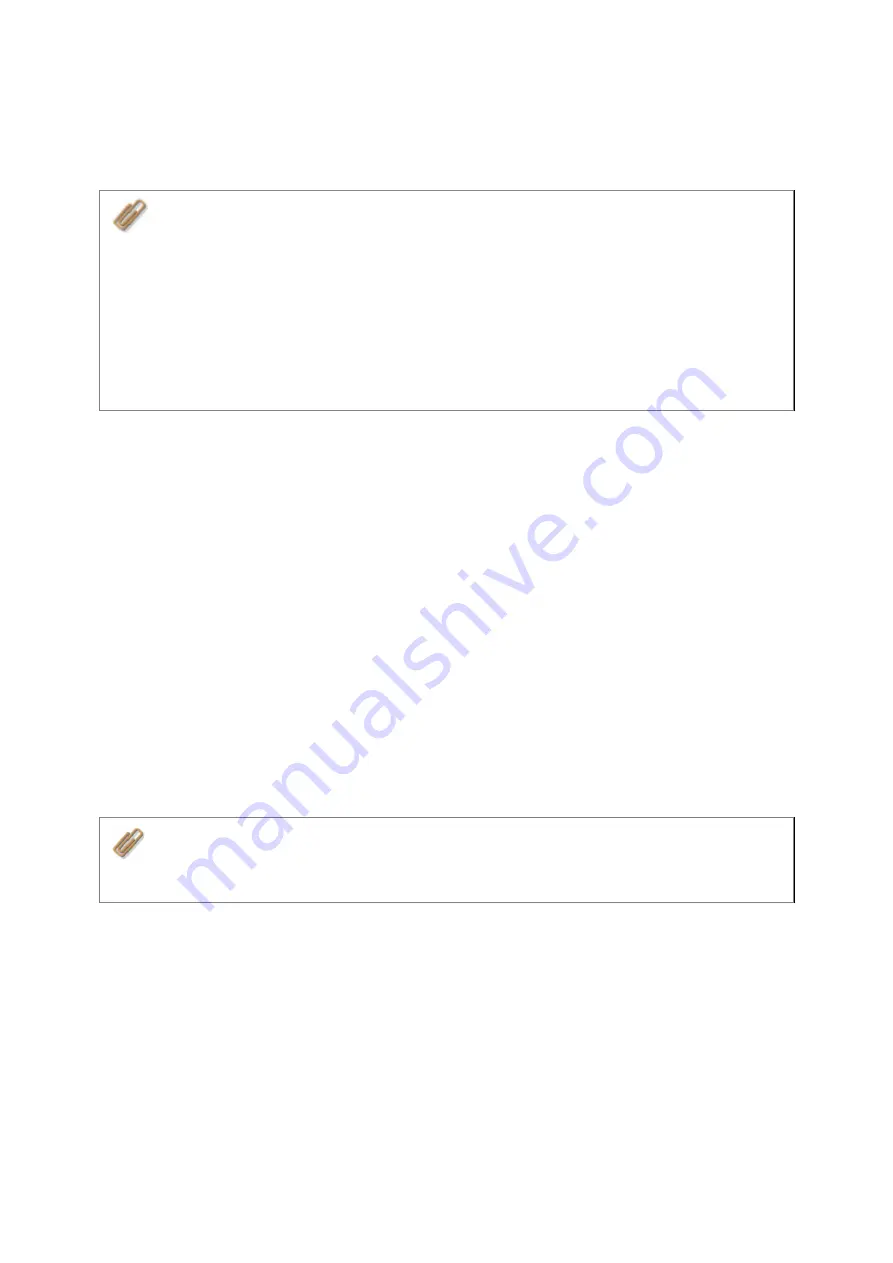
51
service for the NAS in external network.
Secondary DNS Server:
Enter the IP address of secondary DNS server that provides
DNS service for the NAS in external network.
Note:
1.
Please contact your ISP or network administrator for the IP address of primary and
secondary DNS servers. When the NAS plays the role as a terminal and needs to
perform independent connection, e.g. BT download, you must enter at least one DNS
server IP for proper URL connection. Otherwise, the function may not work properly.
2.
If you select to obtain IP address via DHCP, there is no need to configure the primary
and secondary DNS servers. You can enter “0.0.0.0” in the settings.
Enable DHCP Server
If no DHCP is available in the LAN where the NAS locates, you can enable this function to
enable the NAS as a DHCP server and allocate dynamic IP address to DHCP clients in
LAN.
You can set the range of IP addresses allocated by DHCP server and the lease time.
Lease time refers to time that IP address is leased to the clients by DHCP server. When
the time expires, the client has to acquire an IP address again.
For example, to establish a DLNA network, and share the multimedia files on the NAS to
DLNA DMP via UPnP while there is no NAT gateway that supports DHCP server, you can
enable DHCP server of the NAS. The NAS will allocate dynamic IP address to DMP or
other clients automatically and set up a local network.
Note:
If there is an existing DHCP server in your LAN, do not enable this function.
Otherwise, there will be IP address allocation and network access errors.
Содержание TS-639 Pro Turbo NAS
Страница 1: ...TS 639 Pro Turbo NAS User Manual Version 2 1 0 Copyright 2008 QNAP Systems Inc All Rights Reserved ...
Страница 21: ...21 2 The following menu is shown Select Install QNAP Finder to continue ...
Страница 25: ...25 7 Click Start installation to execute the quick configuration ...
Страница 36: ...36 3 1 Server Administration There are 8 main sections in server administration ...
Страница 41: ...41 Finished The basic system settings are shown Click Start Installation to begin system installation ...
Страница 46: ...46 3 3 6 View System Settings You can view all current system settings e g server name on this page ...
Страница 68: ...68 3 4 14 View Network Settings You can view current network settings and status of the NAS in this section ...
Страница 69: ...69 ...
Страница 80: ...80 2 Install the printer driver 3 When finished you can start to use network printer service of the NAS ...
Страница 82: ...82 3 5 6 2 Mac Users 1 On the toolbar click Go Utilities 2 Click Printer Setup Utility ...
Страница 83: ...83 3 Click Add 4 Press and hold the alt key on the keyboard and click More Printers concurrently ...
Страница 96: ...96 iv The user names will appear on the list on Create User page ...
Страница 105: ...105 3 7 1 4 Delete Select a share and click Delete Click OK to confirm ...
Страница 109: ...109 3 8 System Tools The System Tools enable you to optimize the maintenance and management of the NAS ...
Страница 173: ...173 c Enter the user name and password to login FTP service d You can start to use the FTP service ...
Страница 184: ...184 Backup Select files and folders for backup ...
Страница 186: ...186 9 File Filter Click File Filter to select file format to be skipped from backup Then click OK ...