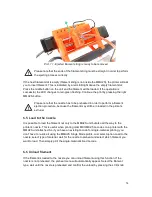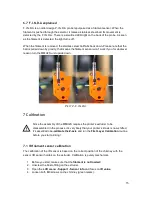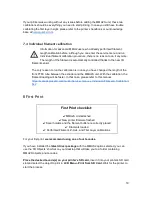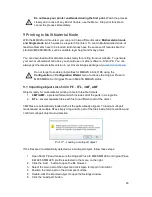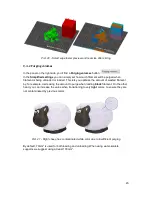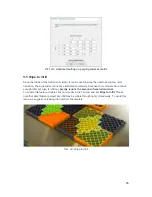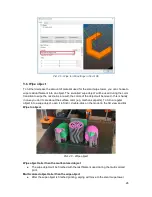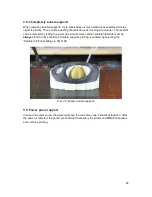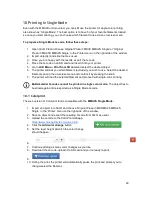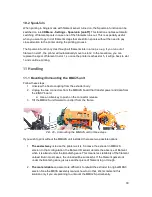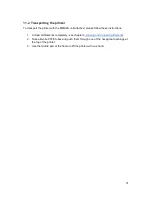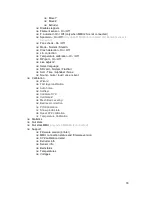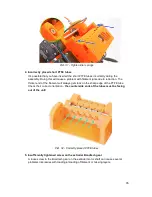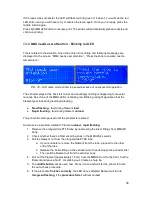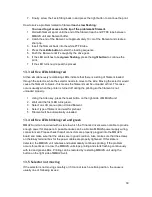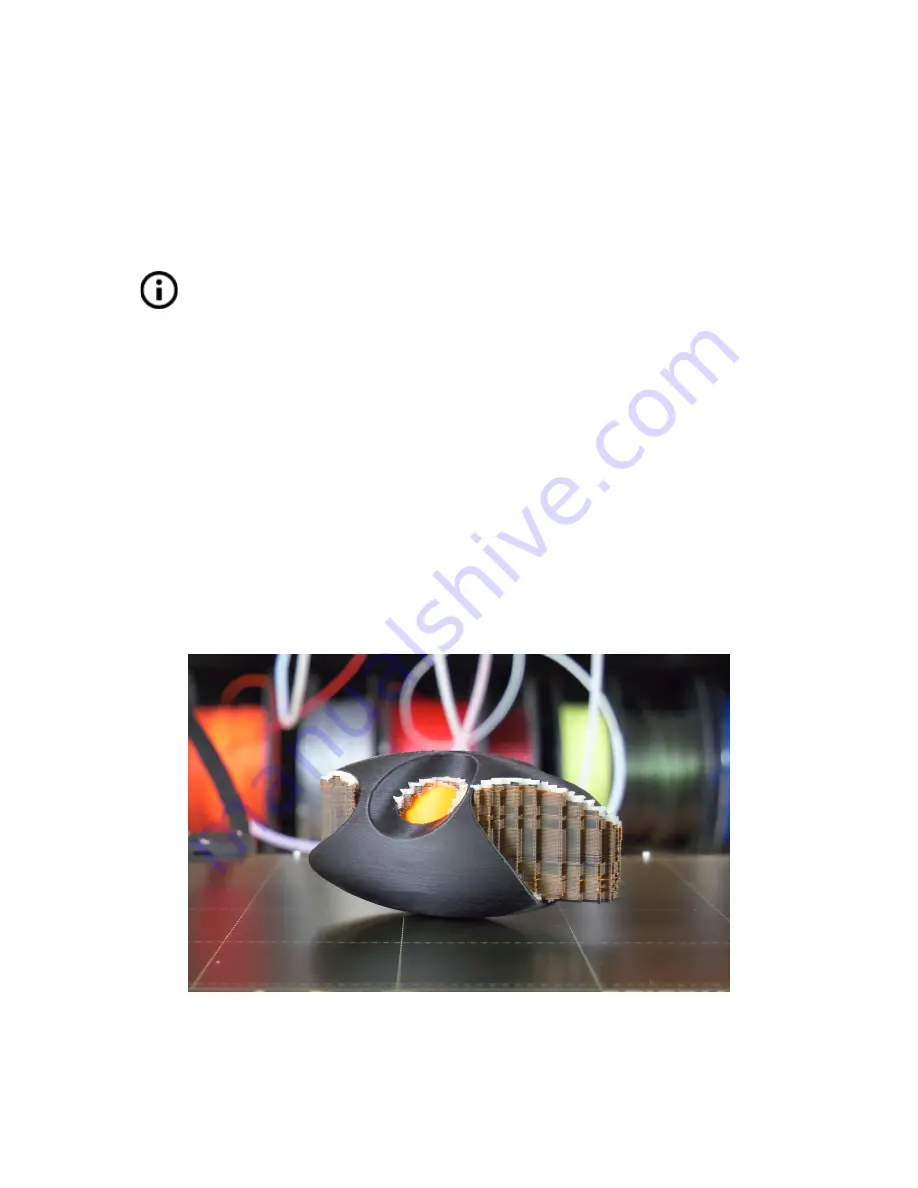
9.7 Supported Materials
MMU2S supports the most common materials (such as PLA, PETG and ABS) along with
soluble materials (BVOH) from the start. In addition, we’re working on expanding the range
of supported materials (Flex and PVA+ coming soon). Support for additional materials is
delivered through software updates.
Please, keep in mind that mixing different types of materials is not
recommended due to different temperatures for bed and nozzle.
Check our website and blog regularly to get the latest news about supported materials.
9.8 Soluble Supports
We strongly suggest using Verbatim BVOH support material. The second best option is
Prima Select PVA, both available in our e-shop. Unfortunately, the quality of different PVA
brands can vary greatly and we cannot guarantee good results when working with soluble
materials from other brands.
9.8.1 Soluble support interface only
Water-soluble filament us usually fairly expensive. In order to greatly reduce the amount of
water-soluble filament needed, you can choose to print a soluble support interface only. With
this option turned on, only the last few layers in contact with the model with being printed
using a soluble filament. This feature is enabled in Slic3r PE by selecting “Soluble interface”
Print settings
.
Pict. 27 - Water soluble support interface
27
Содержание i3 MK2.5S Multi Material Upgrade 2S
Страница 1: ...ENG ...