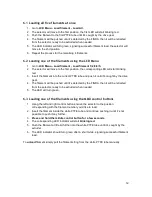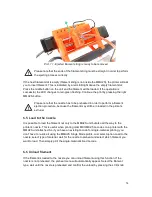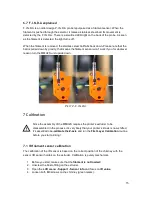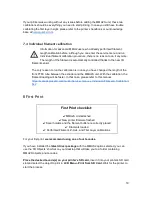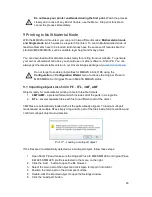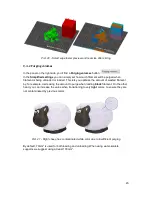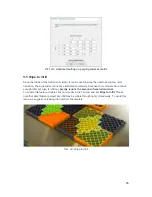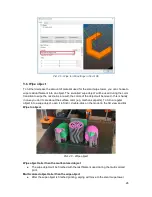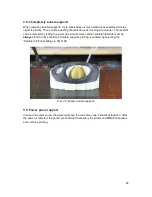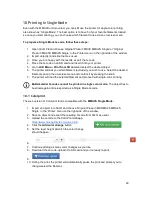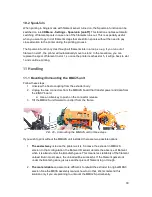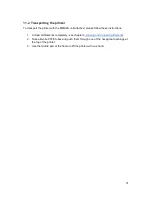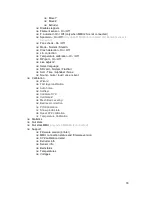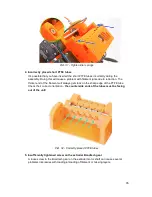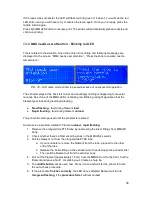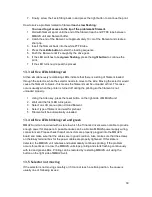Pict. 25 - Wipe to infill settings in Slic3r PE
9.6 Wipe object
To further decrease the amount of material used for the smart wipe tower, you can choose to
wipe residual filament into an object. The so-called ‘wipe object’ will be used during the color
transition to wipe the nozzle. As a result, the colors of the object will be mixed - this is handy
in case you don’t care about the surface color (e.g. mechanical parts). To turn a regular
object into a wipe object, open it in Slic3r, double-click on the model in the 3D view and tick
Wipe to object
.
Pict. 26 - Wipe object
Wipe object taller than the multi-colored object
● The wipe object will be finished with the last filament used during the multi-colored
print.
Multi-colored object taller than the wipe object
● After the wipe object is finished printing, wiping will move to the smart wipe tower
26
Содержание i3 MK2.5S Multi Material Upgrade 2S
Страница 1: ...ENG ...