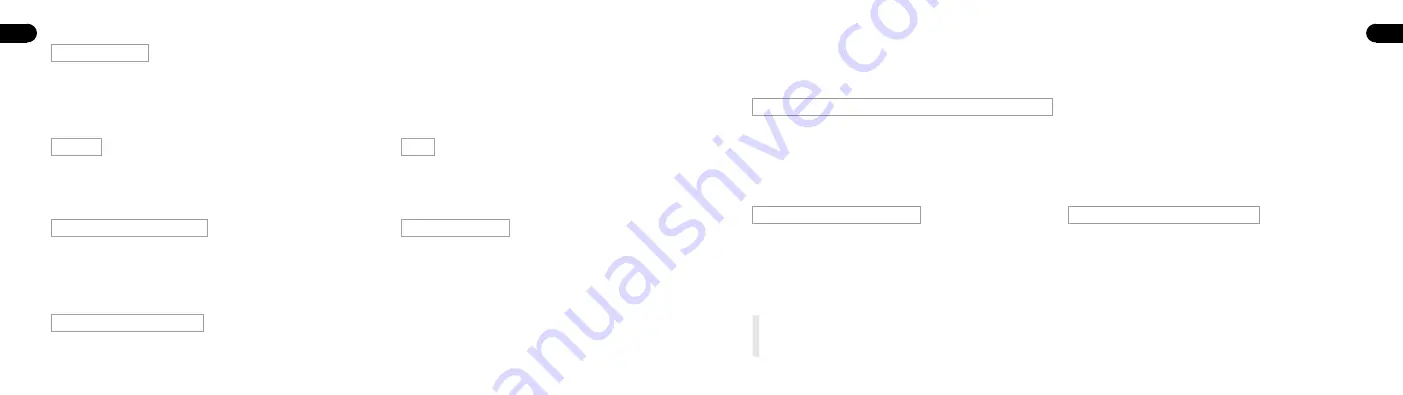
Hotspot Easy Wi-Fi
1 -
Selecione o ícone
“Settings”
(Definições) e, em seguida,
“Convenient hotspot”
(Hotspot conveniente). Selecione
“OFF”
(Desligar) para ligar o Hotspot Easy Wi-Fi.
2 -
Redefina
“Network SSID”
(SSID da rede) >
“Password”
(Palavra-passe) >
“Choose security”
(Escolher segurança) >
“Select AP band”
(Selecionar banda AP).
Selecione
“Save”
(Guardar) para guardar a mensagem.
3 -
Use o smartphone para selecionar este hotspot e introduzir a palavra-passe para ligar e partilhar o ecrã no projetor.
81
Ethernet
O cabo adaptador Ethernet não está incluído. Necessita de um adaptador USB
para ligar o USB à Ethernet.
Reposição de fábrica
Selecione o ícone
“Settings”
(Definições) na interface principal
e localize o menu
“Other settings”
(Outras definições).
Selecione
“Factory data reset”
(Reposição de fábrica) e, em
seguida, selecione
“OK”
para eliminar e repor todos os dados.
Ligar o projetor ao computador
Localize a entrada USB no dispositivo. Ligue uma extremidade do cabo USB ao
projetor e ligue a outra extremidade à porta USB do computador. Selecione o
ícone
“Settings”
(Definições) e localize o menu
“Developer Options”
(Opções de
programação). Selecione
“USB”
. A palavra
“ON”
(Ligar) irá surgir junto a
“USB”
.
HDMI
A função de entrada HDMI é geralmente utilizada para trans-
mitir informações a partir de outros dispositivos (computador
portátil, dispositivo de gaming ou TV) para o projetor.
Download e instalação do APK
• Selecione o ícone
“Apps”
(Aplicações) na interface principal e, em seguida, o ícone
“APKInstaller”
.
PT
82
• Selecione o ícone
“App Install”
(Instalação de aplicação). Pode instalar aplicações de cartões microSD™, de pens USB ou da Play Store.
Ao selecionar o ícone
“APP Manage”
(Gestão de aplicações) na interface
“APKInstaller”
, irá ver as aplicações do projetor. Pode escolher iniciar,
exportar ou desinstalar qualquer uma delas.
Ler pens USB, HDD, cartões SD e ficheiros Word, Excel e PPT
• O projetor é compatível com pens USB com uma capacidade de armazenamento até 32 GB e unidades de disco rígido com uma capacidade de
armazenamento até 1 TB.
• Selecione o ícone
“FileExplorer”
(Explorador de ficheiros) na interface principal e, em seguida,
“USB”
ou
“SD Card”
(Cartão SD).
• Selecione o ícone
“Apps”
(Aplicações) na interface principal e, em seguida, o ícone
“WPS Projector”
(Projetor WPS). Siga as instruções fornecidas na
imagem projetada.
Função de ecrã idêntico - Android
O dispositivo Android e o projetor devem ser ligados utilizando a
mesma rede Wi-Fi. Selecione o ícone
“Same Screen”
(Ecrã idêntico) na
interface principal do projetor. Selecione o ícone
“Wi-Fi Display”
(Ecrã
Wi-Fi) e, em seguida,
“Search”
(Procurar). Irá procurar o smartphone.
Selecione
“Agree”
(Concordar) na janela de pop-up.
Utilizar a função de ecrã idêntico - iOS
O dispositivo iOS e o projetor devem ser ligados através da mesma
rede Wi-Fi. Selecione o ícone
“AirPlay”
na interface principal do projetor.
Abra o AirPlay nas definições do dispositivo iOS, selecione a ID do proje-
tor na lista AirPlay e, em seguida, aguarde um momento. O conteúdo do
ecrã no dispositivo iOS será apresentado no ecrã do projetor.
PT
NOTA:
A função
“Wi-Fi Display”
(Ecrã Wi-Fi) só é possível se
estiver a utilizar dispositivos Android compatíveis com
“Smart
View”
. Para outros dispositivos, utilize
“EShare”
.





































