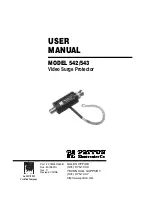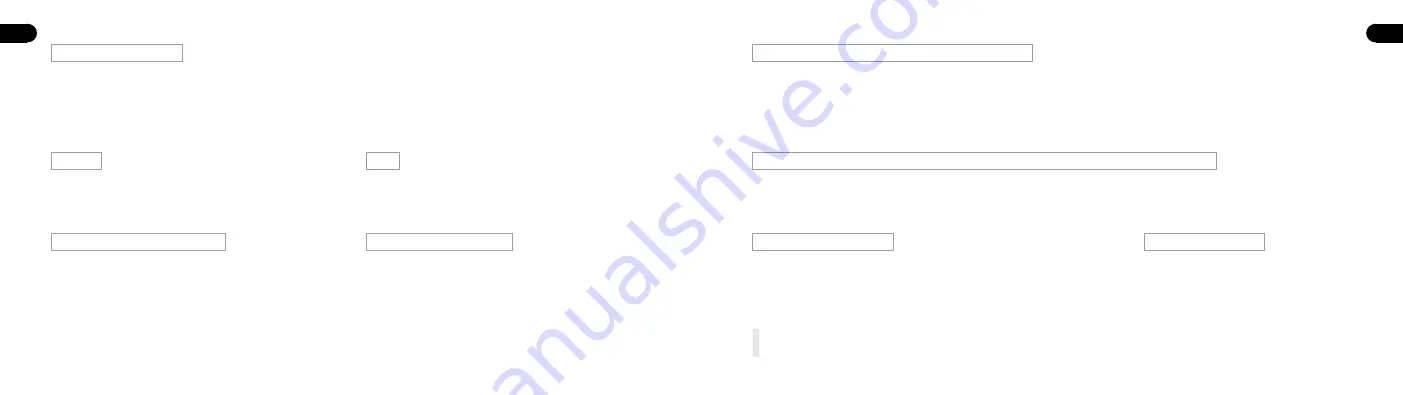
Punto de acceso wifi fácil
1 -
Seleccione el icono
“Settings”
(Ajustes) y luego
“Convenient hotspot”
(Punto de acceso fácil). Seleccione
“OFF”
para activar esta función..
2 -
Restablezca el
“Network SSID”
(Nombre de la red wifi) >
“Password”
(Contraseña) >
“Choose security”
(Elegir seguridad) >
“Select AP band”
(Seleccionar punto de acceso). Elija
“Save”
(Guardar) para guardar el mensaje.
3 -
Utilice el teléfono inteligente para seleccionar este punto de acceso e introduzca la contraseña para conectarse y compartir la pantalla en el
proyector.
67
Ethernet
El cable adaptador Ethernet no está incluido. Necesitará un adaptador
USB para conectar USB a Ethernet.
Restablecer datos de fábrica
• Seleccione el icono
“Settings”
(Ajustes) en la interfaz principal y
busque el menú
“Other settings”
(Otros ajustes).
• Seleccione
“Factory data reset”
(Restablecer datos de fábrica) y
luego
“OK”
para eliminar y restablecer todos los datos.
Conectar el proyector al ordenador
• Localice la entrada USB en el dispositivo.
• Conecte un extremo del cable USB al proyector y el otro extremo al
puerto USB del ordenador.
• Seleccione el icono
“Settings”
(Ajustes) y busque el menú
“Develo-
per Options”
(Opciones de desarrollador).
• Seleccione
“USB”
. La palabra
“ON”
aparecerá junto a
“USB”
para
indicar que la conexión se ha establecido correctamente.
HDMI
La función de entrada HDMI se utiliza principalmente para transmitir
información desde otros dispositivos (ordenador portátil, dispositivos
de juego o TV) al proyector.
Descargar e instalar APK (Paquete de aplicación Android)
• Seleccione el icono
“Apps”
en la interfaz principal y luego el icono
“APKInstaller”
(Instalador de APK).
• Elija el icono
“App Install”
(Instalar aplicación). Puede instalar aplicaciones desde tarjetas micro-SD™, unidades USB o desde la Play Store.
ES
68
Al seleccionar el icono
“APP Manage”
(Administración de aplicaciones) en la interfaz
“APKInstaller”
(Instalador de APK), verá las aplicaciones del
proyector. Puede elegir iniciar, exportar o desinstalar cualquiera de ellas.
Leer unidades USB, unidades de disco duro, tarjetas SD y archivos de Word, Excel y PowerPoint
El proyector admite unidades USB con una capacidad de almacenamiento de hasta 32 GB y unidades de disco duro con una capacidad de almacena-
miento de hasta 1 TB. Seleccione el icono
“FileExplorer”
(Explorador de archivos) en la interfaz principal y luego
“USB”
o
“Tarjeta SD”
. Seleccione el
icono
“Apps”
en la interfaz principal y luego el icono
“WPS Projector”
(Proyector WPS). Siga las instrucciones proporcionadas en la imagen proyectada.
Pantalla duplicada - Android
El dispositivo Android y el proyector deben estar conectados a la misma red wifi. Selec-
cione el icono
“Same Screen”
(Pantalla duplicada) en la interfaz principal del proyector.
Seleccione el icono
“Wi-Fi Display”
(Pantalla wifi) y luego
“Search”
(Buscar). El proyector
buscará el teléfono inteligente. Elija
“Agree”
(Aceptar) en la ventana emergente.
Pantalla duplicada - iOS
El dispositivo iOS y el proyector deben estar
conectados a la misma red wifi. Seleccione el icono
“AirPlay”
en la interfaz principal del proyector. Abra
“AirPlay”
en los ajustes del dispositivo iOS, seleccio-
ne la ID del proyector de la lista Air Play y espere un
momento. El contenido de la pantalla del dispositivo
iOS se mostrará en la pantalla del proyector.
ES
NOTA:
La función
“Wi-Fi Display”
(Pantalla wifi) solo está disponible en dispositivos Android que
cuenten con la función
“Smart View”
. En otros dispositivos deberá utilizar la aplicación EShare.