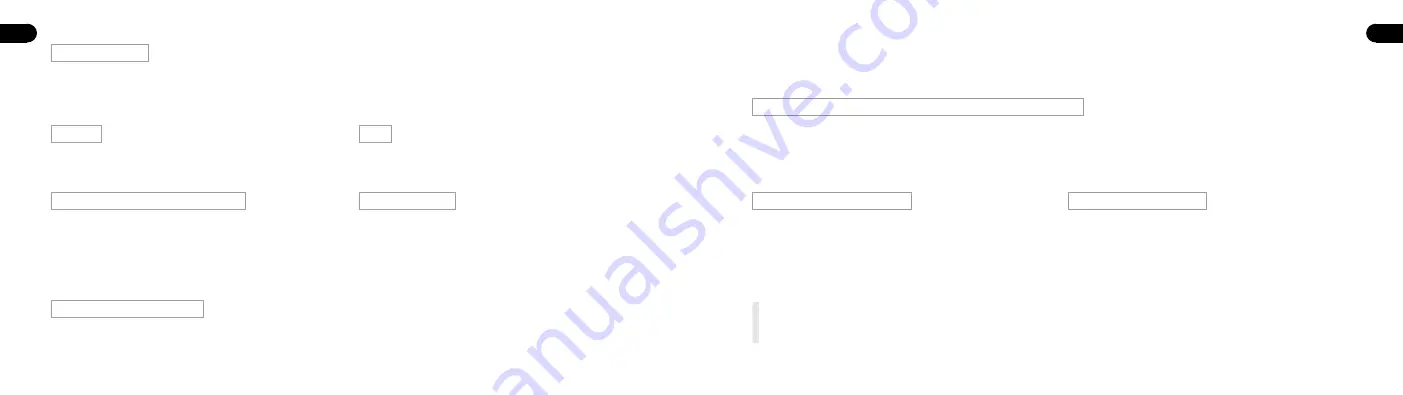
Easy Wi-Fi Hotspot
1 -
Select the
“Settings”
icon and then
“Convenient hot spot”
. Select
“OFF”
to turn Easy Wi-Fi Hotspot on.
2 -
Reset
“Network SSID”
>
“Password”
>
“Choose security”
>
“Select AP band”
. Choose
“Save”
to save the message.
3 -
Use the smartphone to select this hotspot and enter the password to connect and share the screen on the projector.
11
12
Ethernet
The Ethernet adapter cable is not included. You need a USB adapter
to connect USB to Ethernet.
Factory data reset
• Select the
“Settings”
icon on the main interface and find the
“Other
settings”
menu.
• Select
“Factory data reset”
and then
“Ok”
to delete and reset all data.
Connect the projector to the computer
• Locate the USB input on the device.
• Plug one end of the USB cable to the projector and connect the
other end to the computer’s USB port.
• Select the
“Settings”
icon and find the
“Developer Options”
menu.
• Select
“USB”
. The word
“ON”
will pop up next to
“USB”
.
HDMI
The HDMI input function is manly used to transmit information from other
devices (your laptop, gaming device, or television) to the projector.
APK download and installation
• Select the
“Apps”
icon on the main interface and then the
“APKInstaller”
icon.
• Choose the
“App Install”
icon. You can install apps from microSD™ cards, USB drives or the Play Store.
By selecting the
“APP Manage”
icon in the
“APKInstaller”
interface, you will see the projector apps. You can choose to launch, export, or uninstall any
of them.
Reading USB Drives, HDDs, SD cards, and Word, Excel and PPT files
• The projector supports USB drives with a storage capacity of up to 32 GB and Hard Disk Drives with a storage capacity of up to 1 TB.
• Select the
“FileExplorer”
icon on the main interface and then
“USB”
or
“SD Card”
.
• Select the
“Apps”
icon on the main interface and then the
“WPS Projector”
icon. Follow the instructions provided on the projected image.
Same screen function - Android
• Both the Android device and the projector should be connected
using the same Wi-Fi.
• Select the
“Same Screen”
icon in the projector’s main interface.
• Select the
“Wi-Fi Display”
icon an then
“Search”
. It will search for
the smartphone. Choose
“Agree”
in the pop-up window.
Same screen function - iOS
• Both the iOS device and projector should be connected using the
same Wi-Fi.
• Select the
“AirPlay”
icon in the projector’s main interface.
• Open AirPlay in iOS device settings, select the projector ID in Air Play
list, and wait a moment. The screen content on the iOS device will be
displayed on the projector screen.
EN
EN
NOTE:
The
“Wi-Fi Display”
function is only possible if you are
using Android devices that support
“Smart View”
.
For other devices use
”EShare”
.





















