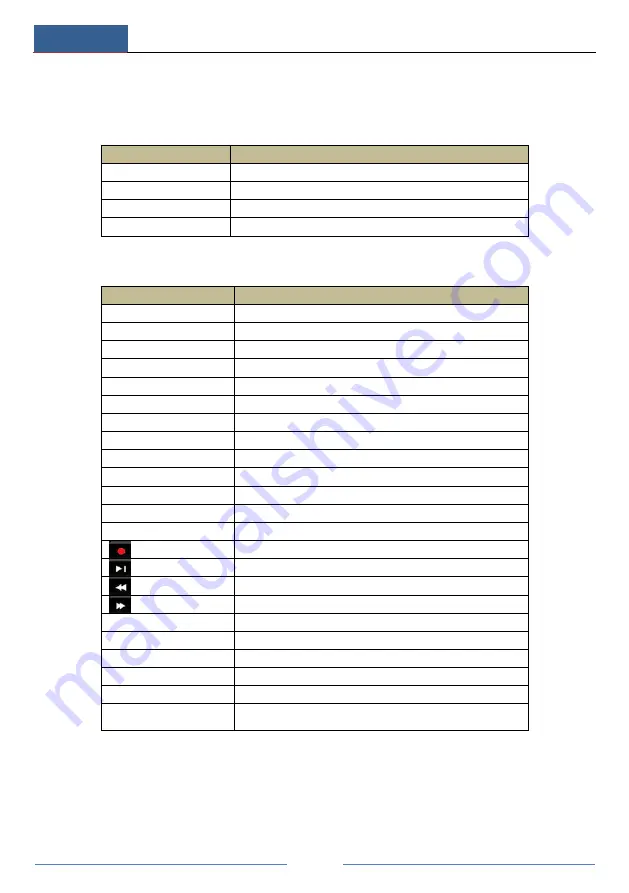
Introduction
DVR ‘S’ Series User Manual
4
1.3 Front Panel Descriptions
The following descriptions are for reference only.
Type I:
Name
Descriptions
REC
When recording, the light is blue
Net
When access to network , the light is blue
Power
Power indicator, when connection , the light is blue
Fn
No function temporarily
Type II:
Name
Descriptions
Power
Power Indicator, when connected, the light is blue
HDD
The light turns blue when reading/writing HDD
Net
The light turns blue when it is able to access the network
Backup
The light turns blue when backing up files and data
Play
The light turns blue when playing video
REC
Power Indicator, when connected, the light is blue
AUDIO /+
1. Adjust audio 2. Increase the value in setup
P.T.Z / -
1. Enter PTZ mode 2. Decrease the value in setup
MENU
Enter Menu in live
INFO
Check the information of the device
BACKUP
Enter backup mode in live
SEARCH
Enter search mode in live
Exit
Exit the current interface
Manually record
Play/Pause
Speed down
Speed up
1-9
Input digital number and select camera
0/--
Input number 0, the number above 10
Direction Key
Change direction
Multi-Screen Switch
Change the screen mode
Enter
Confirm selection
USB
To connect external USB device like USB mouse or USB
flash
1.4 Rear Panel Descriptions
Here we only take a part of real panels for example to introduce their interfaces and
connections. The interfaces and locations of the interfaces are only for references. Please take
the real object as the standard.











































