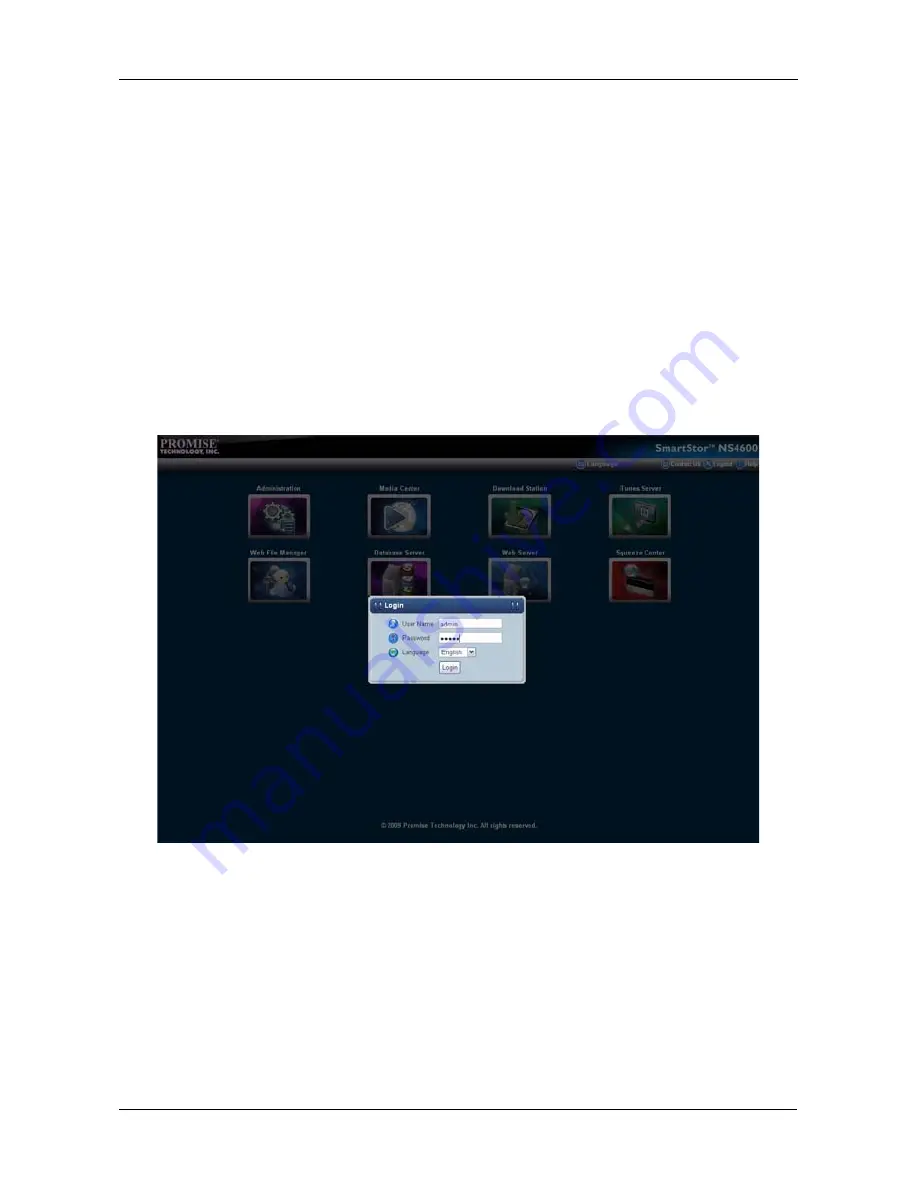
Chapter 2: Installation and Setup
25
PASM in your Browser
To log into PASM in your browser:
1.
Start your Browser.
2.
In the Browser address field, type in the IP address of the SmartStor.
See “Finding the SmartStor’s IP Address” on page 23.
Note that the IP address shown below is only an example. The IP address
you type into your browser will be different.
•
PASM uses an HTTP connection . . . . . . . . . . . . . . . . . . . . . . .http://
•
Enter the SmartStor’s IP address . . . . . . . . . . . . . . . 203.67.129.38
•
add. . . . . . . . . . . . . . . . . . . . . . . . . . . . . . . . . . . . . . . . . . . . . /admin/
Together, your entry looks like this:
http://203.67.129.38/admin/
The PASM login screen displays.
3.
Type
admin
in both the User Name and Password fields, then click the
Login
button.
The user name and password are case sensitive.
4.
Type
admin
in both the User Name and Password fields, then click the
Login
button.
The user name and password are case sensitive.
For more information about PASM, see “Chapter 5: PASM” on page 193.
Содержание Smartstor NS4600
Страница 1: ...SMARTSTOR NS4600 Product Manual Version 1 0 ...
Страница 18: ...SmartStor NS4600 Product Manual 6 ...
Страница 61: ...Chapter 3 Connecting to the SmartStor 49 ...
Страница 64: ...SmartStor NS4600 Product Manual 52 10 Click the Finish button USBPTR01 is added to your printer list ...
Страница 73: ...Chapter 3 Connecting to the SmartStor 61 SmartStor ...
Страница 74: ...SmartStor NS4600 Product Manual 62 ...
Страница 82: ...SmartStor NS4600 Product Manual 70 If you close SmartNAVI this way you must open it from the Start menu ...
Страница 113: ...Chapter 4 SmartNAVI 101 Drag and drop the folders you want to backup to the Backup your data from window ...
Страница 115: ...Chapter 4 SmartNAVI 103 9 Click the Add button The newly created schedule appears in the Schedule List ...
Страница 117: ...Chapter 4 SmartNAVI 105 5 Click the Modify button D 6 Click the folder whose contents you want to backup ...
Страница 119: ...Chapter 4 SmartNAVI 107 10 Click the Add button The modified schedule appears in the Schedule List ...
Страница 132: ...SmartStor NS4600 Product Manual 120 2 Choose the Share Folders item ...
Страница 133: ...Chapter 4 SmartNAVI 121 All share folders open in your PC s file browser From the Main Window ...
Страница 167: ...Chapter 4 SmartNAVI 155 4 Click the Restart option C 5 Click the OK button D 6 The reboot runs automatically ...
Страница 169: ...Chapter 4 SmartNAVI 157 5 Click the OK button D 6 The shutdown runs automatically ...
Страница 193: ...Chapter 4 SmartNAVI 181 Optional ...
Страница 194: ...SmartStor NS4600 Product Manual 182 To view a photo click the View icon ...
Страница 215: ...Chapter 5 PASM 203 Total Capacity Free Capacity Used Capacity RAID Status ...
Страница 279: ...Chapter 5 PASM 267 ...
Страница 303: ...Chapter 5 PASM 291 ...
Страница 306: ...SmartStor NS4600 Product Manual 294 ...
Страница 336: ...SmartStor NS4600 Product Manual 324 ...
Страница 348: ...SmartStor NS4600 Product Manual 336 ...
Страница 360: ...SmartStor NS4600 Product Manual 348 ...
Страница 362: ...SmartStor NS4600 Product Manual 350 ...
















































