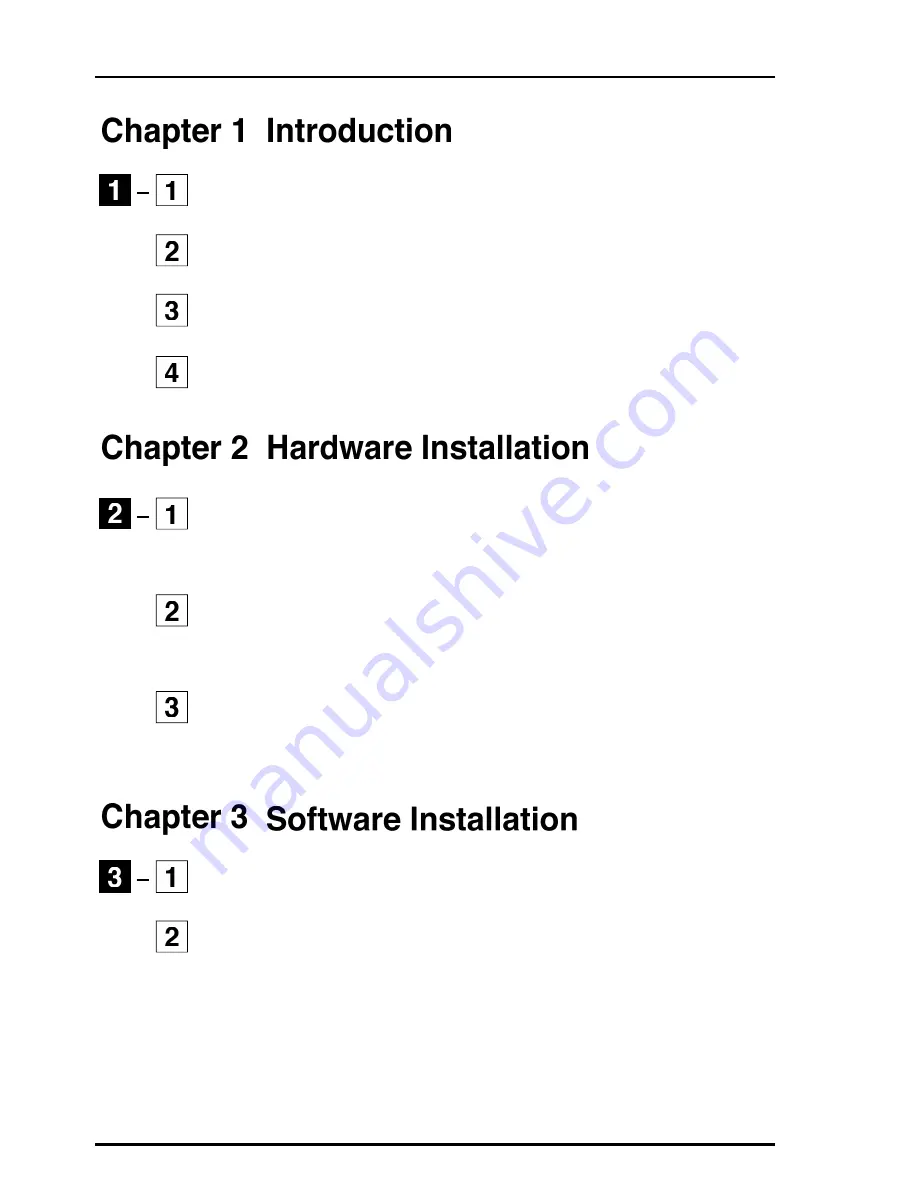
Mini300plus
Product Overview . . . . . . . . . . . . . . . . . . . . . . . . . . . . . . . . . . . . . . . . . . .
Features ...........................................................
Packing List .....................................................
Parts Terminology ..........................................
Connecting the Print Server to
Your Printer . . . . . . . . . . . . . . . . . . . . . . . . . . . . . . . . . . . . . . . . . . . . . . . . . . . .
Connecting the Print Server to
Your Network .................................................
Connecting the AC Adapter to the
Print Server......................................................
Installing the Print Server Software . . . . . . . . . . . . .
Uninstalling the Print Server Software . . . . . . . . .
1
2
2
3
7
9
8
11
15
Содержание Mini300Plus
Страница 1: ......
Страница 2: ......
Страница 13: ......
Страница 42: ......
Страница 67: ...Mini300plus 7 An item labeled NWLink IPX SPX compatible transport will be added to the Protocol tab ...
Страница 87: ...Mini300plus 5 Select the Protocol item and click on the Add button ...
Страница 103: ...Mini300plus 3 Now select Local Printer and click on the Next button ...
Страница 121: ...Mini300plus 3 In the next window select Network Printer and click on the Next button ...
Страница 130: ......
Страница 134: ......




















