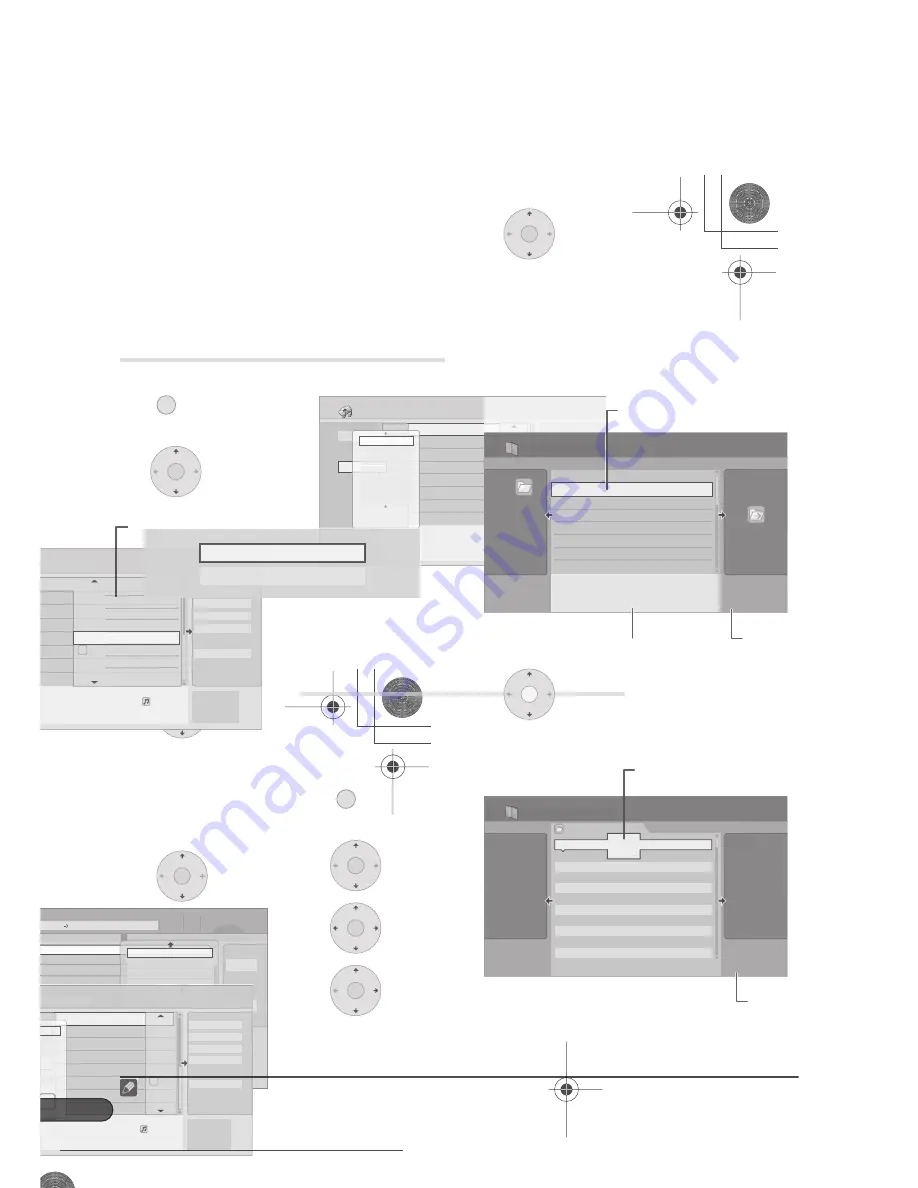
Before you start
01
12
En
About the internal hard disk
drive
The internal hard disk drive (HDD) is a fragile
piece of equipment. When used without the
proper care or in the wrong conditions, it is
possible that recorded contents may be
damaged or lost entirely, in some cases
making even normal playback or recording
impossible. Please understand that in the
event of repair or replacement of the HDD or
related components, all your HDD
recordings will be lost.
Please use the recorder following the
guidelines below to protect against possible
HDD failure.
• Do not move the recorder while it is on
(this includes during EPG download
when the display shows
EPG
).
• Install and use the recorder on a stable,
level surface.
• Do not block the rear vent/cooling fan.
• Do not use the recorder in excessively
hot or humid places, or in places that
may be subject to sudden changes in
temperature. Sudden changes in
temperature can cause condensation to
form inside the recorder. This can be a
cause of HDD failure.
• While the recorder is switched on
(including during EPG download when
the display shows
EPG
), do not unplug
from the wall socket or switch the
electricity off from the breaker switch.
• Do not move the recorder immediately
after switching it off. If you need to move
the recorder, please follow the steps
below:
1
After the message
POWER OFF
is
shown on the front panel display, wait at
least two minutes.
2
Unplug from the wall socket.
3
Move the recorder.
• If there’s a power failure while the
recorder is on there is a chance that
some data on the HDD will be lost.
• The HDD is very delicate. If used over
time in an improper manner or in an
unsuitable environment, it is possible
that the HDD will fail. Signs of problems
include playback unexpectedly freezing
and noticeable block noise (mosaic) in
the picture. However, sometimes there
will be no warning signs of HDD failure.
If the HDD fails, no playback of recorded
material will be possible. In this case it
will be necessary to replace the HDD
unit.
Optimizing HDD performance
As you record and edit material on the HDD,
the data on the disk becomes fragmented,
eventually affecting the recorder’s
performance. Before this happens, the
recorder will warn you that it is time to
optimize the HDD (which you can do from
the Disc Setup menu; see
on
page 108).
DVR550H_WV_EN.book 12 ページ 2006年12月28日 木曜日 午後4時21分
Downloaded From Disc-Player.com Pioneer Manuals
Connections
02
14
En
Chapter 2
Connections
Rear panel connections
1
ANTENNA IN (RF IN)/OUT
Connect your TV antenna to the
ANTENNA
IN (RF IN)
jack. The signal is passed through
to the
ANTENNA OUT
jack for connection to
your TV.
2
INPUT 3
Stereo analog audio, video and S-video
inputs for connection to a VCR or other
source component.
3
AV2 (INPUT 1/DECODER) AV
connector
Audio/video input/output SCART-type AV
connector for connecting to a VCR, or other
equipment with a SCART connector. The
input accepts video, S-video and RGB. See
on page 116 for how to set this up.
4
HDMI OUT
HDMI output for high quality digital audio
and video.
5
DIGITAL AUDIO OUT
Coaxial digital audio jack for connecting to
an AV amplifier/receiver, Dolby Digital/DTS/
MPEG decoder or other equipment with a
digital input.
6
COMPONENT VIDEO OUT
A high-quality video output for connecting to
a TV or monitor with a component video
input.
7
OUTPUT
Stereo analog audio, video and S-video
outputs for connection to a TV or AV
amplifier/receiver.
8
AV1 (RGB)-TV AV connector
Audio/video output SCART-type AV
connector for connecting to a TV or other
equipment with a SCART connector. The
video output is switchable between video, S-
video and RGB. See page
on
page 115 for how to set this up.
9
G-LINK™
Use to connect the supplied G-LINK™ cable
to enable GUIDE Plus+® to control an
external satellite receiver, etc.
10 CONTROL IN
Use to control this recorder from the remote
sensor of another Pioneer component with a
CONTROL OUT
terminal and bearing the
Pioneer
mark. Connect the
CONTROL
OUT
of the other component to the
CONTROL IN
of this recorder using a mini-
plug cord.
11 AC IN – Power inlet
1
2
6
7
8
9 10
11
3
4
5
DVR550H_WV_EN.book 14 ページ 2006年12月28日 木曜日 午後4時21分
Downloaded From Disc-Player.com Pioneer Manuals
Connections
02
16
En
Easy connections
The setup described below is a basic setup
that allows you to watch and record TV
programmes, and play discs. Other types of
connections are explained starting on the
following page.
Important
• These connections use SCART cables
(not supplied). If your TV (or VCR) does
not have a SCART connection, and you
want to use the supplied audio/video
cable, see
on page 17.
• The
AV1 (RGB)-TV
AV connector can
output ordinary (composite), S-video or
RGB video, plus stereo analog audio. The
AV2 (INPUT 1/DECODER)
connector
accepts ordinary, S-video and RGB video
input, as well as stereo analog audio.
See
on page 115 and
on page 116 for how to setup these
options.
• Before making or changing any rear
panel connections, make sure that all
components are switched off and
unplugged from the wall outlet.
1
Connect the cable from the antenna/
cable TV outlet to the antenna input on
your VCR.
• If you are not connecting a VCR in the
chain, connect it to the
ANTENNA IN
(RF IN)
jack on this recorder and skip the
next step.
2
Use an RF antenna cable (one is
supplied) to connect the antenna output
of your VCR to the ANTENNA IN (RF IN) of
this recorder.
3
Use another RF antenna cable to
connect the ANTENNA OUT of this
recorder to the antenna input on your
TV.
4
Use a SCART cable (not supplied) to
connect the AV1 (RGB)-TV AV connector
on this recorder to the SCART AV
connector on your TV.
5
Use another SCART cable to connect
the AV2 (INPUT 1/DECODER) AV
connector to a SCART AV connector on
your VCR.
Tip
• This recorder has a ‘through’ function
which allows you to record a TV
programme from the built-in TV tuner in
this recorder while watching a video
playing on your VCR (To use this feature
when the recorder is in standby,
Power
Save
must be set to
Off
— see
on page 113).
DVR550H_WV_EN.book 16 ページ 2006年12月28日 木曜日 午後4時21分
Downloaded From Disc-Player.com Pioneer Manuals
Connections
02
18
En
Connecting to a cable box,
satellite receiver or digital
terrestrial receiver
If you have a cable, satellite or digital
terrestrial receiver with a built-in decoder,
connect it to this recorder and your TV as
shown on this page.
1
If you are using a
separate decoder box for your cable/satellite
TV, set up following the instructions on the
next page.
Using the setup on this page you can:
• Record any channel by selecting it on
the cable box, satellite receiver or digital
terrestrial receiver.
• Change channels and set timer
recordings on the external receiver using
the GUIDE Plus+® system (via the
G-LINK™ cable, and after setting up).
Important
• Do not connect this recorder to your TV
‘through’ your VCR, satellite receiver or
other component. Always connect each
component directly to your TV or AV
amplifier/receiver.
• When using the GUIDE Plus+ system to
make a timer recording from an external
receiver, make sure that the external
receiver is switched on.
1
Connect RF antenna cables as shown.
This enables you to watch and record TV
channels.
2
Use a SCART cable (not supplied) to
connect the AV1 (RGB)-TV AV connector
to a SCART AV connector on your TV.
This enables you to watch discs.
3
Use another SCART cable to connect
the AV2 (INPUT 1/DECODER) AV
connector to a SCART AV connector on
your cable box/satellite/digital terrestrial
receiver.
This enables you to record scrambled TV
channels.
4
Plug the supplied G-LINK™ cable to
the G-LINK™ jack.
This enables you to control the tuner in the
external receiver using the GUIDE Plus+®
system.
Note
1 The diagram shows SCART video connections, but you can alternatively use any of the other audio/video
connections.
DVR550H_WV_EN.book 18 ページ 2006年12月28日 木曜日 午後4時21分
Downloaded From Disc-Player.com Pioneer Manuals
Connections
02
20
En
Connecting an external
decoder box (2)
If you only have a decoder, connect it to this
recorder and your TV as shown on this
page.
1
Using the setup on this page you can:
• Record scrambled channels received
using the recorder’s built-in TV tuner.
Important
• Do not connect this recorder ‘through’
your VCR, satellite receiver or cable box.
Always connect each component
directly to your TV or AV amplifier/
receiver.
1
Connect RF antenna cables as shown.
This enables you to watch and record TV
channels.
2
Use a SCART cable (not supplied) to
connect the AV1 (RGB)-TV AV connector
to a SCART AV connector on your TV.
This enables you to watch discs.
3
Use another SCART cable to connect
the AV2 (INPUT 1/DECODER) AV
connector to a SCART AV connector on
your decoder box.
This enables you to record scrambled TV
channels.
Connecting to an AV
amplifier/receiver
To enjoy multichannel surround sound you
need to connect this recorder to an AV
amplifier/receiver using the digital coaxial
output.
In addition to a digital connection, we
recommend also connecting using the
stereo analog connection for compatibility
with all discs and sources.
You’ll probably also want to connect a video
output to your AV amplifier/receiver. Use the
ordinary video output (as shown here), or the
S-video output.
Important
• Noise may be output from your speakers
if the recorder is not set up to work with
your AV amplifier/receiver properly (see
on page 117).
• Do not connect this recorder to your TV
‘through’ your VCR using A/V cables.
Always connect it directly to your TV.
Note
1 In order to use this setup, you will need to make the following settings from the Initial Setup menu:
• Set the
AV2/L1 In
setting to
Decoder
from the Initial Setup menu (see
on page 116).
• From the
Manual CH Setting
screen, set the
Decoder
setting for the scrambled channels to
On
(see
on page 114).
DVR550H_WV_EN.book 20 ページ 2006年12月28日 木曜日 午後4時21分
Downloaded From Disc-Player.com Pioneer Manuals
Connections
02
22
En
Important
• An HDMI connection can only be made
with DVI-equipped components
compatible with both DVI and High-
bandwidth Digital Content Protection
(HDCP). If you choose to connect to a
DVI connector, you will need a DVI to
HDMI adaptor cable. A DVI to HDCP
connection, however, does not support
audio. Consult your local audio dealer for
more information.
• The HDMI connection is compatible with
32 kHz, 44.1 kHz, 48 kHz, 96 kHz, 16 bit/
20 bit/24 bit 2-channel linear PCM
signals, as well as Dolby Digital, DTS and
MPEG audio bitstream.
• If your connected component is only
compatible with Linear PCM, the signal
is output as Linear PCM (DTS audio is
not output).
• If you have connected to a Pioneer
plasma display, please select the HDMI
setup on the display (refer to the
supplied manual for more on this).
About HDMI
HDMI (High Definition Multimedia Interface)
supports both video and audio on a single
digital connection for use with DVD players
and recorders, DTV, set-top boxes, and other
AV devices. HDMI was developed to provide
the technologies of High Bandwidth Digital
Content Protection (HDCP) as well as Digital
Visual Interface (DVI) in one specification.
HDCP is used to protect digital content
transmitted and received by DVI-compliant
displays.
HDMI has the capability to support
standard, enhanced, or high-definition video
plus standard to multi-channel surround-
sound audio. HDMI features include
uncompressed digital video, a bandwidth of
up to five gigabits per second (Dual Link),
one connector (instead of several cables and
connectors), and communication between
the AV source and AV devices such as DTVs.
Connecting other AV sources
Connecting a VCR or analog
camcorder
1
Connect a set of audio and video
inputs of your VCR or camcorder to a set
of outputs on this recorder.
This enables you to record from this recorder
to your VCR or camcorder.
• You can use standard video or S-video
cables for the video connection.
• Alternatively, you can use the
AV2
(INPUT 1/DECODER)
SCART connector
for audio/video input and output with
just one SCART cable.
2
Connect a set of audio and video
outputs of your VCR or camcorder to a
set of inputs on this recorder.
This enables you to record tapes from your
VCR or camcorder.
• You can use standard video or S-video
cables for the video connection.
• The front panel connections make
convenient connections for a camcorder
input.
1
2
DVR550H_WV_EN.book 22 ページ 2006年12月28日 木曜日 午後4時21分
Downloaded From Disc-Player.com Pioneer Manuals
Controls and displays
03
24
En
Chapter 3
Controls and displays
Front panel
1
DivX indicator
Lights when this recorder plays DivX video
files.
2
HDD/DVD
Press to switch between HDD and DVD for
recording and playback.
3
COPY indicator
Lights when copying is underway.
4
Disc tray
5
HDD/DVD indicator
Indicator lights blue when the hard disk
(HDD) is selected; orange when the DVD
drive is selected.
6
OPEN/CLOSE
Press to open/close the disc tray.
7
HDMI indicator
Lights when this recorder is connected to
HDMI (HDCP) compatible component.
8
Front panel display and IR remote
sensor
See
on page 25 for details.
9
STANDBY/ON
Press to switch the recorder on/into standby.
10 Front panel inputs
See
on page 15 for
more information on these.
11
Press to start or restart playback.
Press to stop playback.
STOP REC
Press to stop recording.
ONE TOUCH COPY
Press to start One Touch Copy of the
currently playing title to DVD or the
HDD.
CH +/–
Use to change channels, skip chapters/
tracks, etc.
INPUT SELECT
Press to change the input used for
recording.
REC MODE
Press repeatedly to cycle through
recording modes (picture quality).
12
REC
Press to start recording. Press repeatedly to
set the recording time in 30 minute blocks.
8
4
6
1
7
3
2
5
12
10
9
10
11
DVR550H_WV_EN.book 24 ページ 2006年12月28日 木曜日 午後4時21分
Downloaded From Disc-Player.com Pioneer Manuals
Controls and displays
03
26
En
Remote control
1
STANDBY/ON
Press to switch the recorder on/into standby.
2
PAUSE LIVE TV
(page 54)
Press to start recording the current TV
channel, but with playback paused,
effectively pausing the broadcast.
3
DISC NAVIGATOR
(page 67, 79)
/TOP
MENU
(page 64)
Press to display the Disc Navigator screen,
or the top menu if a DVD-Video or finalized
DVD-R/-RW (Video) disc is loaded.
4
///
and ENTER
Used to navigate all on-screen displays.
Press
ENTER
to select the currently
highlighted option.
CM BACK (commercial back)
Press repeatedly to skip progressively
backward through the video playing.
CM SKIP (commercial skip)
Press repeatedly to skip progressively
forward through the video playing.
C/–
(page 50)
Press to change the channel of the built-
in TV tuner.
5
PAUSE
Press to pause playback or recording.
6
Recording controls
(page 52)
REC
Press to start recording. Press
repeatedly to set the recording time in
blocks of 30 mins.
When the red action button is visible in a
GUIDE Plus+® screen, use for One-
Button-Record.
STOP REC
Press to stop recording.
7
GUIDE Plus+® Action buttons
(page 35)
When in the GUIDE Plus+® system,
these buttons act as the Red, Green,
Yellow and Blue Action buttons (the
functions of these buttons change
according to the GUIDE Plus+® Area).
TIMER REC
(page 35)
Hold
SHIFT
and press to set a timer
recording from the GUIDE Plus+®
system.
8
(page 68)
Press to start reverse or forward
scanning. Press again to change the
speed.
(page 68)
While paused, press and hold to start
slow-motion playback. Press repeatedly
to change the playback speed.
While paused, press to advance a single
frame in either direction.
When GUIDE Plus+® is displayed, use
to display the previous/next day.
DVR550H_WV_EN.book 26 ページ 2006年12月28日 木曜日 午後4時21分
Downloaded From Disc-Player.com Pioneer Manuals
Getting started
04
28
En
Chapter 4
Getting started
Switching on and setting up
When you switch the recorder on for the first
time, you can make several basic settings
using the Setup Navigator feature. This takes
you through setting the clock, the internal TV
tuner and the video output.
If you’re using the recorder for the first time,
we strongly recommend you use the Setup
Navigator before starting to use the
recorder.
1
Switch on your TV and set the video
input to this recorder.
2
Switch on the recorder.
When you switch on for the first time, your
TV should display the Setup Navigator
screen (If the Setup Navigator doesn’t
appear, you can also access it from the
Initial Setup menu; see page 113).
• If this recorder is connected to a
compatible TV using a fully-wired 21-pin
SCART cable, the recorder will take a few
seconds to download country, TV screen
size and language information. (Check
the manual that came with your TV for
compatibility information.)
3
Choose a language (then
press ENTER).
4
Start the Setup Navigator.
• If you don’t want to use the Setup
Navigator, press
to select
Cancel
,
then press
ENTER
to exit the Setup
Navigator.
5
Select the Auto Channel
Setting (‘Auto Scan’ or ‘Download from
TV’), or ‘Do not set’.
• Select
Do not set
if you want to skip
channel setup (because they have
already been set up, for example).
• You can only use the
Download from
TV
feature if this recorder is connected
to your TV using a fully-wired 21-pin
SCART cable via the
AV1 (RGB)-TV
connector, and if your TV supports this
function (check your TV’s instruction
manual for more details).
•
Select your country.
DVR550H_WV_EN.book 28 ページ 2006年12月28日 木曜日 午後4時21分
Downloaded From Disc-Player.com Pioneer Manuals
Getting started
04
30
En
7
Select the TV screen type,
‘Wide (16:9)’ or ‘Standard (4:3)’.
8
Select whether or not your TV
is compatible with progressive scan
video.
• Note that progressive scan video is only
output through the
AV1 (RGB)-TV
connector and the component video
outputs.
9
Press to continue after reading
the HDD caution.
10
Select ‘Finish Setup’ to exit
the Setup Navigator, or ‘Go Back’ if you
want to start again.
That completes basic setup using the Setup
Navigator.
• If there are blank channels with no
station, you can set these to skip using
the manual channel setting. See
on page 114.
Setting up the GUIDE Plus+®
system
The GUIDE Plus+® system is a free,
interactive on-screen television
programming guide. The system offers
programme listings for all major channels,
one-touch recording, search by genre,
recommendations according to your profile
and more.
For the GUIDE Plus+ system to function
correctly, it is important that you set the
language and country correctly in the Setup
Navigator, and that you have performed a
scan for available channels, as these are all
used by the GUIDE Plus+ system. If any of
these things are not yet set, please run the
Setup Navigator first (see
on page 28).
TV listings information is received via ‘host
channels’. In order to receive the correct TV
listings information for your country or
region you need to set up the GUIDE Plus+
system and ‘download’ the TV listings
information. The initial download can take
up to 24 hours, but once this is done, all
future updates are automatic.
1
Display the GUIDE Plus+ setup
menu.
The language and country settings are
already set to whatever you selected in the
Setup Navigator.
DVR550H_WV_EN.book 30 ページ 2006年12月28日 木曜日 午後4時21分
Downloaded From Disc-Player.com Pioneer Manuals
Getting started
04
32
En
recorder needs to be in standby; it will wake
up automatically and download new codes
from the host channel. The next day, try this
setup process again:
• Press
GUIDE
to display the GUIDE
Plus+ setup menu.
• Press
to highlight the Menu bar, then
use
to reach the Setup area and
select Setup.
• Continue setting up from the start of this
step again.
If your external receiver still doesn’t respond
to the G-LINK controller, please call
customer support and report the brand and
model of your external receiver.
See also
on page 45.
5
Identify the host channel for your
country.
The TV listings information available in the
GUIDE Plus+ system is distributed
throughout Europe by selected broadcasters
called
. It is important that the
host channel for your country is correctly
identified in order to receive listings
information (EPG download).
Follow
A
,
B
or
C
below depending on your
setup:
A
If you
using an external
receiver, this recorder will automatically
scan all channels for the host channel:
• Leave the recorder in standby overnight
(do
leave it switched on).
B
If you
using an external receiver,
you need to identify the host channel
from the table below:
• Tune your external receiver to the
appropriate host channel and leave the
receiver on and the recorder in standby
overnight.
C
If you use
an external receiver
and this recorder as sources, follow the
instructions above for setting up without
an external receiver. Only if this is
unsuccessful try the external receiver
method.
About EPG download
• EPG data can only be received when the
recorder is in standby. (When not using
the recorder, therefore, please switch it
into standby.) If you’re using an external
receiver, leave this on when EPG data is
downloading.
• If you cannot receive any of the host
channels (see the above table) then you
won’t be able to use the GUIDE Plus+
system. In this case do not set the postal
code (or set Country to
Other
) in the
GUIDE Plus+ setup screen. (When
GUIDE Plus+ service starts in your area,
set the postal code again.)
Country/
Region
Host
channels
Comments
Austria
Eurosport
Belgium
RTL-TVI
France
Canal+
Analog only
Germany
Eurosport
Italy
MTV
Analog only
Netherlands Eurosport
Spain
Tele 5
Analog only
Switzerland
Eurosport
UK
ITV, Eurosport ITV is analog only. Use
Eurosport if you are a
SKY subscriber and
you no longer have a
terrestrial antenna.
DVR550H_WV_EN.book 32 ページ 2006年12月28日 木曜日 午後4時21分
Downloaded From Disc-Player.com Pioneer Manuals
Using the GUIDE Plus+¨ electronic programme guide
05
34
En
Chapter 5
Using the GUIDE Plus+®
electronic programme guide
The GUIDE Plus+ system
The GUIDE Plus+® system* is a free,
interactive on-screen television
programming guide.
1
The system provides
programme listings for all major channels,
one-touch recording, searching by genre,
recommendations according to your profile
and more. The GUIDE Plus+ system is a
convenient way to find out what’s on right
now or during the coming week, by channel
or by genre. The GUIDE Plus+ system also
allows you to automatically set your viewing
and recording selections quickly and easily.
In order to receive the correct TV listings
information for your country or region you
need to set up the GUIDE Plus+ system and
‘download’ the TV listings information. If you
haven’t already done this, please turn to
on
page 30 before proceeding.
Legal Notice
GEMSTAR-TV GUIDE INTERNATIONAL, INC. AND/
OR ITS RELATED AFFILIATES ARE NOT IN ANY WAY
LIABLE FOR THE ACCURACY OF THE PROGRAMME
SCHEDULE INFORMATION PROVIDED BY THE
GUIDE PLUS+ SYSTEM. IN NO EVENT SHALL
GEMSTAR-TV GUIDE INTERNATIONAL, INC. AND/
OR ITS RELATED AFFILIATES BE LIABLE FOR ANY
AMOUNTS REPRESENTING LOSS OF PROFITS, LOSS
OF BUSINESS, OR INDIRECT, SPECIAL, OR
CONSEQUENTIAL DAMAGES IN CONNECTION
WITH THE PROVISION OR USE OF ANY
INFORMATION, EQUIPMENT, OR SERVICES
RELATING TO THE GUIDE PLUS+ SYSTEM.
Using the GUIDE Plus+
system
All the various features and areas are colour-
coded for ease of navigation. All screens
(with the exception of some setup screens)
have the following common elements:
1 Video window
– Allows you to continue
watching the current programme while
using the GUIDE Plus+ system.
2 Information panels
– Display
programme promotions or instructions
on the GUIDE Plus+ system.
3 Action bar
– Colour-coded Action
buttons change function depending on
the area.
4 Information box
– Shows short
programme descriptions or help menus.
5 Menu bar
– Gives access to the various
areas of the GUIDE Plus+ system.
6 Grid
– Shows TV listings information for
the next seven days by channel and time.
Note
1 The GUIDE Plus+ system can’t be used when the Input Line System is set to
525 System
(see also
on page 113).
DVR550H_WV_EN.book 34 ページ 2006年12月28日 木曜日 午後4時21分
Downloaded From Disc-Player.com Pioneer Manuals
Using the GUIDE Plus+¨ electronic programme guide
05
36
En
Lock/Unlock video window
When you enter the GUIDE Plus+ system,
the channel you were watching remains
visible in the video window. The date stamp
above the window lets you know the
channel, date and time.
The default setting for this window is
‘locked’, as indicated by a closed padlock
icon above the video window. When locked,
the video window always shows the channel
you were previously watching as you move
up and down through the listings grid.
If you prefer, you can unlock the video
window so that as you highlight different
channels in the listings grid, that channel is
shown in the video window.
1
Highlight a channel logo.
Channel logos are displayed to the left of
programme titles.
2
Press the RED Action button (Unlock).
The padlock icon above the video window
becomes unlocked. It remains unlocked for
the remainder of your current TV viewing
session.
If you want to lock the video window again,
follow the same procedure. The
RED
Action
button will now act as Lock.
Channel mosaic screen
You can switch the display style of channels
in the Grid Area, Schedule Area or My TV
Area from a list to a mosaic of channel icons
by pressing the
YELLOW
Action button.
Select the channel icon you want using the
cursor buttons, then press
ENTER
to return
to the previous screen on that channel.
Areas
The GUIDE Plus+® system consists of
seven
. All Areas can be accessed from
the Menu bar.
•
Grid
– The GUIDE Plus+ system Home
Area. Displays TV listings information for
the next seven days by time and channel.
•
Search
– Search for TV programmes by
category (e.g., Sport), subcategory (e.g.,
Football) or keyword.
•
My TV
– Set up a profile and receive
recommendations according to your
preferences.
•
Schedule
– Show all scheduled
recordings.
•
Info
– Area for additional information,
such as weather (not available in all
regions).
•
Editor
– Change channel settings.
•
Setup
– Setup the GUIDE Plus+®
system.
The Grid Area
The Grid is the main TV listings screen of the
GUIDE Plus+ system and is the first screen
that you see when you press
GUIDE
. You can
see TV listings for the next seven days,
starting with the current day.
When you highlight a programme in the
Grid, you can see information about it in the
Information Box, including title, synopsis,
channel, source, time and length. If there is
an
i
symbol in the Information Box, it means
that there is an extended synopsis available.
Press the
INFO
button to see it.
In some countries, you can also see a rating
for a particular programme (mostly movies).
These ratings are provided by local partners,
such as TV magazines.
From the Grid Area you can:
• View and scroll through programme
listings.
• Read programme synopses.
DVR550H_WV_EN.book 36 ページ 2006年12月28日 木曜日 午後4時21分
Downloaded From Disc-Player.com Pioneer Manuals
Using the GUIDE Plus+¨ electronic programme guide
05
38
En
Using My Choice keywords for a search
In addition to the standard categories, you
can also set your own keywords.
1
Access My Choice.
2
Press the YELLOW Action button to
add a keyword.
3
Enter a keyword to appear in
the menu.
When you’re finished, press the
GREEN
Action button to exit and continue.
4
Start the keyword search.
• You can delete or edit keywords using
the
RED
and
GREEN
Action buttons.
• When you have set more than two
keywords, an
All
subcategory
automatically appears which allows you
to search for all your keywords.
My TV Area
The My TV Area allows you to set up a
personal profile. You can define a profile by
channels, themes and/or keywords. As soon
as a personal profile has been set, the
GUIDE Plus+ system continuously scans
the TV listings for the next seven days.
Whenever you access the My TV Area, a list
of programmes matching your profile
appears.
From the My TV Area you can:
• Set up a profile by channel, theme and/
or keyword.
• Edit and delete profiles.
• Read programme synopses.
• Tune to a programme that’s currently
showing.
• Set a programme to record.
• Access Information panels.
Setting up a profile
You can set up a profile with any
combination of up to 16 channels, four
categories and 16 keywords.
1
Select ‘My TV’ from the Menu bar.
2
Press the YELLOW Action button to
set a profile.
Channels
is now highlighted.
DVR550H_WV_EN.book 38 ページ 2006年12月28日 木曜日 午後4時21分
Downloaded From Disc-Player.com Pioneer Manuals
Using the GUIDE Plus+¨ electronic programme guide
05
40
En
Editing a scheduled recording
You can edit any parameter in a scheduled
recording, or delete it if you no longer require
it.
1
Highlight the left tile of a scheduled
recording.
• If you only want to edit the recording
quality, frequency, destination, timing or
genre settings, skip to step
5
below.
2
Press the GREEN Action button (Edit).
3
Use the cursor and number buttons
to edit the recording date, start time, end
time and channel.
Use the
/
buttons or the number buttons
to edit.
Press the
GREEN
Action button to go to
continue, or the
RED
Action button to go
back.
4
Enter a name for the scheduled
recording.
Use the
///
buttons followed by
ENTER
to select characters from the on-
screen keyboard.
After entering the whole name, press the
GREEN
Action button to continue.
5
Highlight the right recording tile.
6
Press the RED Action button (Quality)
to change the recording quality.
Select from
AUTO
1
,
XP
,
SP
,
LP
,
EP
,
SLP
,
SEP
or
MN
(if manual recording is set to
On
).
Note
1 This mode maximizes the recording quality to fit on to a single DVD disc. Can also be used when recording to
HDD.
DVR550H_WV_EN.book 40 ページ 2006年12月28日 木曜日 午後4時21分
Downloaded From Disc-Player.com Pioneer Manuals
Using the GUIDE Plus+¨ electronic programme guide
05
42
En
Deleting a scheduled recording
1
Highlight the left tile of a scheduled
recording.
2
Press the RED Action button (Delete).
The scheduled event is deleted.
Setting a VIDEO Plus+® recording
1
Select ‘Schedule’ from the Menu bar.
2
Press the RED Action button (VIDEO
Plus+).
3
Use the number buttons to enter a
Plus Code programming number.
• If you live in an area not yet covered by
the GUIDE Plus+ system you may also
have to input a channel number. Follow
the on-screen display to do this.
4
Press ENTER to confirm.
Setting a manual recording
1
Select ‘Schedule’ from the Menu bar.
2
Press the GREEN Action button
(Manual).
DVR550H_WV_EN.book 42 ページ 2006年12月28日 木曜日 午後4時21分
Downloaded From Disc-Player.com Pioneer Manuals
Using the GUIDE Plus+¨ electronic programme guide
05
44
En
Changing the source and programme
number
1
Select ‘Editor’ from the Menu bar.
2
Highlight the right channel tile of the
channel you want to make a change to.
3
Press the RED Action button to
change the channel source, or the GREEN
Action button to enter a programme
number.
Each press of the
RED
Action button
changes the channel source (
Tuner
,
Ext.
Rec. 1
, etc.). To set a programme number,
use the number buttons to enter a
programme number then press
ENTER
(When set to
Tuner
, make sure that the
programme number matches the preset
number of this recorder for what you want to
record).
The Setup Area
The Setup Area is where you can set up the
GUIDE Plus+ system for your particular
region, TV reception conditions, and so on.
Making changes to your GUIDE Plus+
setup
1
Select ‘Setup’ from the Menu bar.
2
Highlight the part you want to
change.
You can change the Language, Country,
Postal Code
1
and the External Receiver
settings.
3
Press ENTER to confirm.
Note
1 Making changes to the Country or Postal Code settings may require a new download of TV listings information.
This can take up to 24 hours.
DVR550H_WV_EN.book 44 ページ 2006年12月28日 木曜日 午後4時21分
Downloaded From Disc-Player.com Pioneer Manuals
Using the GUIDE Plus+¨ electronic programme guide
05
46
En
With the number of channels
increasing, the number of digits has
increased as well. While older boxes use
only two digits, newer boxes require up
to four. It is possible that you selected an
older code for your brand during set-up.
Please access the Setup Area, select
External Receiver and repeat the setup
for your brand (Note: Every time you see
the on-screen question about whether
the receiver has changed to a certain
channel, the GUIDE Plus+ system has
sent a different code). Try all the different
codes until your GUIDE Plus+ system
can control your external receiver
correctly. If you have no success, try to
receive new codes overnight.
You can try to receive your host channel
through your new reception method. If
you have problems to receive data we
recommend that you keep your analog
terrestrial or cable connection only to
receive data this way. It is important that
you identify your host channel correctly
in the Editor Area.
You can change the line-up in the editor
according to your preferences. Access
the Editor Area. Select the channels that
you would like to change. Change the
source and preset number according to
your preferences.
There are several possibilities:
– Connections are wrong. See
on page 14 to double check
everything.
– The initial setup of GUIDE Plus+ was
completed incorrectly. Try setting it up
again (see
on page 30).
– Your cabling and setup is OK, but the
recorder has not been connected for
enough time to receive the TV listings
data. Leave the recorder in standby
overnight.
– For external receiver users only: The
connections and setup are OK, but the
external receiver was not tuned to the
correct host channel. Check the list of
host channels (see step 5 of
on page 30)
and leave the recorder in standby and
the external receiver on overnight tuned
to the correct host channel.
– You live in a country/region where the
GUIDE Plus+ system is not yet available.
Check the list of countries to see if you
are in a region that is supported.
If the channel to be recorded is received
via the external receiver first make sure
that the external receiver was left
switched on. Next, in the Editor Area,
make sure that the channel to be
recorded is correctly set: Access the
Editor Area. Check the source and
programme number of the channel that
you wanted to record. Change the
source and preset numbers if incorrect.
If you are recording from the recorder’s
internal tuner (the
Tuner
setting), make
sure that the programme number is the
same as the preset number set on this
recorder. If they are different, go to the
Editor Area and change the programme
number to match the recorder’s preset
number.
DVR550H_WV_EN.book 46 ページ 2006年12月28日 木曜日 午後4時21分
Downloaded From Disc-Player.com Pioneer Manuals
Recording
06
48
En
Chapter 6
Recording
About DVD recording
This recorder can record to DVD-R, DVD-
RW, DVD+R, DVD+RW, DVD-RAM, DVD-R
DL and DVD+R DL media.
DVD-R and DVD-RW discs can be initialized
for
or
recording. Each
has its advantages, and it depends on what
you want to do with the recording which
mode you choose.
If you want to edit your recordings in any
significant way, VR mode offers greater
possibilities for cutting, copying, and
changing the way the video is presented.
Video mode is less flexible when it comes to
editing, but it has the advantage that it is
compatible with standard DVD players
(many of which won’t play VR mode discs
1
).
Once a disc is initialized for a particular
mode, all recording on that disc will be in
that mode.
DVD+RW discs can be initialized for
recording.
DVD-RAM discs can be initialized for VR
mode recording.
DVD+R discs do not require initializing.
Important
The table below shows the maximum
number of titles recordable per disc and the
maximum number of chapters per title:
• This recorder cannot play or record
unfinalized DVD-R/-RW (Video mode)
and DVD+R discs recorded on another
recorder. DVD+RW discs recorded on
another recorder are playable on this
recorder but are not recordable.
• The maximum continuous recording
time for one title is eight hours when
using a DVD+R/+RW disc.
• If you delete a title from a DVD+R/+RW
disc, the total number of recordable
titles remaining may not increase.
• Although this recorder can record PAL,
SECAM, NTSC and PAL-60, you can’t mix
multiple TV line systems on one disc. A
disc can contain PAL and SECAM
recordings, or NTSC and PAL-60. See
also
on page 124.
• Fingerprints, dirt and small scratches on
a disc can affect playback and/or
recording performance. Please take
proper care of your discs.
Note
1 Some DVD players, such as some Pioneer models, are compatible with VR mode discs. Check the operating
instructions for your player for VR mode compatibility information.
Disc type/rec.
format
Max. titles
(per disc)
Max.
chapters
(per title)
DVD-R/-RW
Video mode
99
99
DVD-R/-RW/-RAM
VR mode
99
999
DVD+R/+RW
49
99
DVR550H_WV_EN.book 48 ページ 2006年12月28日 木曜日 午後4時21分
Downloaded From Disc-Player.com Pioneer Manuals
Recording
06
50
En
on the
LPCM
setting, use the Bilingual
Recording setting (page 116) to select the
A/L
or
B/R
audio channel to record before
recording starts. In other cases, both
channels of a bilingual broadcast will be
recorded and you can switch on playback.
Restrictions on video
recording
You cannot record copy-protected video
using this recorder. Copy-protected video
includes DVD-Video discs and some satellite
broadcasts. If copy-protected material is
encountered during a recording, recording
will pause automatically and an error
message will be displayed on-screen.
Video that is ‘copy-once only’ can only be
recorded to DVD-RAM or HDD, CPRM-
compatible VR mode DVD-R/-RW (see
below).
When recording a TV broadcast or through
an external input, you can display copy
control information on screen (see
on
page 73).
CPRM
CPRM is a copy protection/scrambling
system developed for the recording of ‘copy
once’ broadcast programmes. CPRM stands
for
.
This recorder is CPRM compatible, which
means that you can record copy-once
broadcast programmes, but you cannot then
make a copy of those recordings. CPRM
recordings can only be made on CPRM-
compatible DVD-R (ver. 2.0/8x or higher) or
DVD-RW (ver. 1.1 or higher) discs formatted
in VR mode, DVD-RAM discs or on the HDD.
DVD CPRM recordings can only be played
on players that are specifically compatible
with CPRM.
Recording equipment and
copyright
Recording equipment should be used only
for lawful copying. You are advised to check
carefully what constitutes lawful copying in
the country in which you are making a copy.
Copying of copyrighted material such as
films or music is unlawful unless permitted
by a legal exception or consented to by the
rightowners.
Using the built-in TV tuner
There are three different ways to select TV
channels. Note that you can’t change the TV
channel during playback, recording or
during recording standby.
•
C/–
buttons
•
Number buttons
For example, to select channel 4, press
4
then
ENTER
; for channel 34, press
3
,
4
,
ENTER
.
1
•
CH +/– buttons
on the front panel
Changing audio channels
You can change the audio channel of the
broadcast or external input signal.
•
Press to change the audio
type.
The current audio channel is displayed on-
screen.
Note
1 Channel presets are numbered 1 to 99.
DVR550H_WV_EN.book 50 ページ 2006年12月28日 木曜日 午後4時21分
Downloaded From Disc-Player.com Pioneer Manuals
Recording
06
52
En
•
SP
(Standard Play) – Default quality,
used for most applications, gives about
two hours of recording time on a DVD.
•
LP
(Long Play) – Lower video quality than
SP, but doubles the recording time on a
DVD to about four hours.
•
EP
(Extended Play) – Lower quality than
LP, but gives about six hours of
recording time on a DVD disc.
•
SLP
(Super Long Play) – Lower quality
than EP, but gives about eight hours of
recording time on a DVD disc.
•
SEP
(Super Extended Play) – Lowest
video quality but gives about ten hours of
recording time on a DVD disc.
•
MN1
to
MN32
/
LPCM
1
/
XP+
2
– Manual/
Linear PCM/XP+ (available only when
manual recording is on).
The setting is indicated in the front panel
display, and shown on-screen together with
the recording time for a blank recordable
disc. If a recordable disc is loaded, the
approximate remaining recording time for
that disc is also shown. (Note that if the On
Screen Display setting (see
on page 122) is
Off
then this
information is not displayed.)
Basic recording from the TV
Basic recording from the TV involves just
setting the channel to record, choosing
whether to record to the HDD or a DVD and
selecting the recording quality.
1
Select the HDD or DVD for
recording.
• If you’re recording to DVD, load a
recordable disc (if you load a new blank
DVD-RW or DVD+RW disc, the recorder
takes a short while to initialize the disc).
• If you want to record a VR mode DVD-R
or a Video mode DVD-RW, you must
initialize it before proceeding (see
on
page 61).
2
Select a TV channel to record.
The front panel display shows the channel
number:
• While the recorder is stopped, you can
also use the number buttons on the
remote to select the channel (e.g., for
channel 24, press
2
,
4
then
ENTER
).
• If the recorder is stopped, you can also
use the
CH +/–
buttons on the front
panel to select the channel number.
3
Set the picture quality/
recording time.
• See
on page 51 for detailed instructions.
Note
1 Audio is recorded in 16-bit Linear PCM format, video is recorded at
XP
quality. When recording a bilingual
broadcast, select which audio channel to record (see
on page 116).
2 Applicable only to HDD recording. (If this setting is used when recording to DVD,
MN32
is used.) When copied
to DVD,
XP+
recordings are always copied in real time.
DVR550H_WV_EN.book 52 ページ 2006年12月28日 木曜日 午後4時21分
Downloaded From Disc-Player.com Pioneer Manuals
Recording
06
54
En
Pause Live TV
The Pause Live TV feature lets you effectively
pause a TV programme you’re watching.
When you’re ready to resume watching, just
press the
PLAY
button.
Setting up for Pause Live TV
You can use the Pause Live TV feature with
an AV Link-compatible TV connected using a
SCART cable (see
below), or using this recorder’s
internal tuner (see
below).
TV tuner setup for Pause Live TV
To use this feature with an external TV tuner,
the recorder must be connected to your TV
using a SCART cable, and the
setting
(page 123) should be set to
.
1
See also
on
page 123 for more on this.
In order to use Pause Live TV, make the
following connections and settings.
• Pause Live TV will not work as expected
when watching TV via an external
component such as a VCR or digital
tuner. It only works with the channel
selected on the TV.
1
Connect this recorder to your TV with
a SCART cable.
2
Press HOME MENU.
3
Select ‘Initial Setup’ > ‘Options2’ >
‘Pause Live TV’ > ‘TV’s Tuner’.
4
Select ‘Initial Setup’ > ‘Tuner’ > ‘Auto
Channel Setting’ > ‘Download from TV’.
• If the Download from TV option appears
grayed out, check the connections to
your TV and try again.
• Depending on your TV, you might have to
switch off and unplug it for a few
moments before plugging it back in and
switching it on again.
5
Follow the on-screen instructions.
Using the recorder’s internal tuner for
Pause Live TV
If you haven’t connected to your TV using a
SCART cable (or your TV is not compatible
with AV Link) you can use the recorder’s
internal tuner for the Pause Live TV.
1
Press HOME MENU.
2
Select ‘Initial Setup’ > ‘Options2’ >
‘Pause Live TV’ > ‘Recorder’s Tuner’.
See
on page 123 to do this.
You can record the channel selected on the
recorder.
Note
1 • Not all TVs support this feature. Check the instructions that came with your TV if you are unsure.
• This feature will not work unless your TV is compatible with AV Link. See the operating instructions that came
with your TV if you’re unsure about your TV’s compatibility with this feature.
DVR550H_WV_EN.book 54 ページ 2006年12月28日 木曜日 午後4時21分
Downloaded From Disc-Player.com Pioneer Manuals
Recording
06
56
En
Setting a timer recording
Using the timer recording features you can
program up to 32 timer recordings up to a
month in advance. Timer recording
programmes can be set to record just once,
every day, or every week.
There are two ways to program a timer
recording; using the GUIDE Plus+ system
(see
on page 39) or using
the Easy Timer Recording feature (see
on page 57).
You can set the recording quality for your
timer recording in the same way as for a
regular recording, but with the added option
of an
AUTO
mode, which maximizes the
recording quality for the space available on
the disc (if recording to DVD), or to fit on to a
blank DVD disc (if recording to HDD).
You can set timer recordings to record to a
recordable DVD or to the hard disk drive. For
regular (daily or weekly) HDD timer
recordings that you don’t need to keep, you
can use the Auto Replace Recording feature
to automatically replace the previous timer
recording with the new one. Note that when
you use this feature, the previous recording
made on that timer programme will be
replaced by the next one, regardless of
whether you have watched it yet or not.
You can also set the recorder so that it will
adjust the recording quality to try and fit the
recording on to the disc if it would not
otherwise fit at the recording quality you set
(see
on page 119 for more on
this).
Finally, if you set a timer recording to record
to DVD but there isn’t a recordable DVD
loaded at the time of the recording, the
Recovery Recording feature will
automatically record the programme to the
HDD for you.
This recorder is compatible with VPS (Video
Programming System) and PDC
(Programme Delivery Control) systems used
by many TV stations to ensure that a timer
recording catches the whole programme
even when the programme is not running to
schedule. Up to eight timer programmes
can be set with VPS/PDC on.
Important
• A timer recording can’t be set if there are
already 32 timer programmes waiting to
be recorded.
• Timer recording will not start if:
– The recorder is already recording.
– A disc is being initialized, finalized or
unfinalized.
• Timer recording will start when the
operation preventing timer recording
has finished.
• When the front panel display is set to
ON, the timer indicator (
) lights in the
front panel display when the timer is
active. If the indicator is blinking it
means that (for a DVD timer recording)
there is no disc loaded, or the disc
loaded is not recordable (for an HDD
timer recording it means that the HDD is
not recordable).
• Approximately two minutes before a
timer recording is set to start, the
recorder will go into timer recording
standby. In timer recording standby you
cannot use some functions.
• The maximum length for timer
recordings made to the HDD is 24 hours.
However, because one title (HDD) is
limited to 12 hours, recordings over 12
hours will be spread over two titles. Note
that there will be a break in the recording
of a few seconds between titles.
• VPS/PDC may not work with all
broadcast stations in your country/area.
Check with the stations for compatibility.
• The hours between 3:00 and 5:00 in the
morning are used by the GUIDE Plus+
system to download programme
information. During these times, VPS/
PDC may not work reliably; leave VPS/
PDC off if you set a timer recording for
these times.
DVR550H_WV_EN.book 56 ページ 2006年12月28日 木曜日 午後4時21分
Downloaded From Disc-Player.com Pioneer Manuals
Recording
06
58
En
As you move the cursor around the grid, an
arrow stretches from the start time to the
current cursor position, representing the
length of the recording. A recording of up to
six hours can be set.
8
Set the end time.
9
Select ‘Yes’ to set the timer
recording and exit, or ‘No’ to go back to
the Easy Timer Recording screen.
• You can check the timer recording
details you just set from the Schedule
Area in the GUIDE Plus+ system; see
on page 39.
Extending a timer recording in
progress
You can extend a timer recording beyond the
programmed end time. This can be useful if
a broadcast programme overruns, for
example.
Cancelling or extending the timer
1
Press and hold for three seconds
during a timer recording.
Recording continues, but the timer indicator
disappears from the front panel display
indicating that the timer has been cancelled.
2
Press repeatedly to extend
recording in 30 minute blocks.
Stopping a timer recording
1
Press during a timer recording.
2
Select ‘Yes’ to confirm.
Preventing use of the recorder
before a timer recording (child
lock)
You can make all the front panel and remote
control buttons inoperative using the child
lock feature. This is useful when you set a
timer recording and want to make sure that
the timer settings are not changed before
recording has finished.
1
If the recorder is on, switch it
into standby.
2
[Front panel] Press and hold for
three seconds to lock the controls.
The front panel display briefly shows
LOCKED
. If any buttons are pressed on the
remote or front panel,
LOCKED
is briefly
displayed again.
• To unlock the recorder, press and hold
STOP
on the front panel (while the
recorder is stopped) for three seconds
until the display shows
UNLOCKED
.
Timer recording FAQ
Frequently Asked Questions
Check that the disc loaded or HDD is
recordable, not locked (see
on
page 107), and that there are fewer than
99/999 titles already on the DVD/HDD.
You can’t enter a timer programme if the
clock isn’t set.
Basically, the programme with the
earlier recording start time has priority.
However, the recorder will start
recording the programme with the later
start time after the earlier programme is
DVR550H_WV_EN.book 58 ページ 2006年12月28日 木曜日 午後4時21分
Downloaded From Disc-Player.com Pioneer Manuals
Recording
06
60
En
• To watch video coming in via the DV
input (front panel), select
DV
>
DV
Video Playback
from the Home Menu
(see also
on
page 75).
3
Set the recording quality.
• See
on page 51 for detailed information.
4
Select the HDD or DVD for
recording.
5
Press to start recording.
• If your source is copy-protected using
Copy Guard, you will not be able to
record it. See
on page 50 for more details.
Playing your recordings on
other DVD players
Most regular DVD players can play finalized
discs recorded in DVD-R/-RW (Video mode)
and DVD+R discs. A number of players
(including many Pioneer models) can also
play DVD-RW discs recorded in VR mode,
finalized or not. Most players will not play VR
mode DVD-R discs, although some DVD-
ROM drives and DVD recorders may be able
to (finalization might be necessary). Check
the manual that came with the player to
check what kinds of discs it will play.
When you finalize a DVD-R/-RW (Video
mode) or DVD+R disc, a title menu is
created from which you can select titles
when you play the disc. There are a number
of different styles of title menu to choose
from to suit the content of the disc.
All the title menus are navigated in the usual
way, pressing
MENU
or
TOP MENU
to
display the menu, then using the
///
followed by
ENTER
to select titles and
start playback.
Finalizing a disc
Finalizing ‘fixes’ the recordings on the disc
so that it can be played on a regular DVD
player or computer equipped with a suitable
DVD-ROM drive.
1
Note that the disc name will appear in the
title menu after you finalize a disc. Make sure
the disc name is as you want it before you
finalize the disc as it can’t be changed
afterwards. If you want to rename the disc,
see
on page 107 before
starting the steps below.
DVD+RW discs don’t generally need
finalizing. However, if you want a title menu
to appear when you play the disc, then you
will need to finalize. When using a
DVD+RW, you can still record and edit even
after finalizing. although the title menu will
disappear if you do so. Finalize the disc
again to generate a new title menu.
Important
• Once you’ve finalized a DVD-R/-RW
(Video mode) or DVD+R disc, you can’t
edit or record anything else on that disc.
However, the finalization on a DVD-RW
disc maybe ‘undone’; see
on page 108 for how to do this.
• A VR mode DVD-R/-RW (excluding DVD-
R DL) disc can still be recorded and
edited on this recorder even after
finalizing.
Note
1 If the TV line system of the disc is different to the current setting of the recorder, you will not be able to finalize
the disc. See
on page 124 for how to change the recorder’s
setting.
DVR550H_WV_EN.book 60 ページ 2006年12月28日 木曜日 午後4時21分
Downloaded From Disc-Player.com Pioneer Manuals
Recording
06
62
En
DVD+RW and DVD-RAM discs can also be
initialized in order to erase the contents of
the disc.
Important
• Initializing a DVD-RW, DVD+RW or
DVD-RAM disc will erase everything
recorded on it. Make sure there is
nothing on the disc that you want to
keep!
• You may not be able to re-initialize a
DVD-RW disc in a different format if it
was originally initialized on an older DVD
recorder.
• Once initialized for VR mode recording,
you can’t re-initialize a DVD-R back to
Video mode.
1
Select ‘Disc Setup’ from the
Home Menu.
2
Select ‘Initialize’ > ‘Video
Mode’, ‘VR Mode’ or ‘Initialize DVD+RW’.
3
Select ‘Start’.
It takes about 30 seconds to initialize the
disc (except DVD-RAM discs, which can take
up to an hour).
DVD-RW Auto Initialize
• Default setting:
VR Mode
Initialization mode is automatically carried
out when you insert a blank DVD-RW. You
must set the desired initialization mode
before inserting a disc.
1
Select ‘Disc Setup’ from the
Home Menu.
2
Select ‘Basic’>’DVD-RW Auto
Init.’, then ‘VR Mode’ or ‘Video Mode’.
Initializing Disc
1 min left
Pr 1
DVR550H_WV_EN.book 62 ページ 2006年12月28日 木曜日 午後4時21分
Downloaded From Disc-Player.com Pioneer Manuals
Playback
07
64
En
Playing DVD discs
The table below shows the basic playback
controls for DVD-Video, and recordable DVD
discs.
Playing from the HDD
The table below shows the basic playback
controls when playing video recorded on the
hard disk (HDD).
Press to start playback.
If
RESUME
is displayed on-
screen, playback starts from
the place last stopped.
Press to stop playback.
You can resume playback from
the same point by pressing
PLAY
. (Press
STOP
again
to cancel the resume function.)
Pauses playback, or restarts
playback when paused.
Press to start scanning. Press
repeatedly to increase the
scanning speed.
Press to skip to previous/next
chapter/title. (During playback
you can also use the front panel
CH +/–
buttons.)
PREV
may not always skip
to the previous title.
During
playback, enter a chapter
number then press
ENTER
to
skip directly to that chapter
within the currently playing
title.
On some discs, you can also
use the number buttons to
select numbered items in the
disc menu.
During playback,
enter a title number then press
ENTER
.
Press
CLEAR
to clear a
number entry and start again.
(Commercial back/skip) Each
press skips backward/forward
progressively up to a maximum
of two hours in either direction.
While paused, press and hold
to start slow-motion playback.
Press repeatedly to change the
playback speed.
While paused, press to advance
a single frame in either
direction.
Press to display the menu of a
DVD-Video disc. (DVD+R/+RW
discs finalized on this recorder
will display the Disc Navigator.
Press
MENU
to display the disc
menu.)
Use the cursor buttons to
navigate DVD-Video disc
menus; press
ENTER
to select
items.
Press to return to the previous
level of a DVD-Video disc menu.
Press to start playback.
If
RESUME
is displayed on-
screen, playback starts from
the place last stopped.
Playback automatically stops
after the end of a title is
reached.
Press to stop playback.
You can resume playback from
the same point by pressing
PLAY
. (Press
STOP
again
to cancel the resume function.)
Pauses playback, or restarts
playback when paused.
Press to start scanning. Press
repeatedly to increase the
scanning speed.
DVR550H_WV_EN.book 64 ページ 2006年12月28日 木曜日 午後4時21分
Downloaded From Disc-Player.com Pioneer Manuals
Playback
07
66
En
Playing DivX video files
The table below shows the basic playback
controls for DivX video files.
Pauses playback, or restarts
playback when paused.
Press to start scanning. Press
repeatedly to increase the
scanning speed.
Press to skip to previous/next
track.
When a PBC menu is
displayed, press to display the
previous/next page. (During
playback you can also use the
front panel
CH +/–
buttons.)
During playback, enter a track
number then press
ENTER
to
skip directly to that track.
Press
CLEAR
to clear a number
entry and start again.
While a PBC menu screen is
displayed, use to select
numbered menu items.
Each press skips
backward/forward progressively
up to a maximum of two hours
in either direction. Note that
this function doesn’t work when
playing in PBC mode.
While paused, press and hold
to start slow-motion playback.
Press repeatedly to change the
playback speed (forward only).
While paused, press to advance
a single frame (forward only).
Press to display the disc menu
of a Video CD/Super VCD
playing in PBC mode.
Press to start playback.
If
RESUME
is displayed on-
screen, playback starts from
the place last stopped.
Playback of titles (DivX files)
proceeds in alphabetical order.
Press to stop playback.
You can resume playback from
the same point by pressing
PLAY
. (Press
STOP
again
to cancel the resume function.)
Pauses playback, or restarts
playback when paused.
Press to start scanning. Press
repeatedly to increase the
scanning speed.
Press to skip to previous/next
title. (During playback you can
also use the front panel
CH +/–
buttons.)
While paused, press to advance
one frame. Press and hold to
start slow motion playback
(press repeatedly to change the
slow motion play speed).
Press to display the playback
audio type; press repeatedly to
change the playback audio
type.
Press to display subtitle
information; press repeatedly to
change subtitles.
DVR550H_WV_EN.book 66 ページ 2006年12月28日 木曜日 午後4時21分
Downloaded From Disc-Player.com Pioneer Manuals
Playback
07
68
En
Using the Disc Navigator with
playback-only discs
1
Display the Home Menu.
2
Select ‘Disc Navigator’.
Alternatively, for a CD, Video CD, Super VCD
or WMA/MP3/DivX disc, you can press
DISC
NAVIGATOR
, which takes you straight to
the Disc Navigator screen.
3
Select what you want to play.
Depending on the type of disc you have
loaded, the Disc Navigator looks slightly
different, but they are all navigated in the
same way.
The screen below shows a WMA/MP3/DivX
disc. Navigate to the folder, or the track/title
within a folder that you want to play.
Playback starts after you press
ENTER
.
• For discs that contain CD-Audio tracks
and WMA/MP3 tracks or DivX titles, you
can switch the playback area between
CD
,
WMA/MP3
and
DivX
. This can only
be done while the disc is stopped.
Scanning discs
You can scan discs at various speeds,
forwards or backwards.
1
1
During playback, start reverse
or forward scanning.
• The scanning speed is shown on-screen.
2
Press repeatedly to change the
scanning speed.
There are four scanning speeds available
when playing HDD video, a DVD or a DivX
title. Reverse playback is also possible with
HDD and DVD video.
2
There are two scanning speeds for other
types of disc.
3
Resume normal playback.
Playing in slow motion
You can play video at various slow motion
speeds. DVDs and video on the HDD can be
played in slow motion in either direction,
while Video CDs/Super VCDs and DivX titles
can only be played forwards in slow motion.
There is no sound when playing in slow
motion.
Note
1 • Only analog audio is output when scanning audio CDs.
• No subtitles are displayed when scanning DVDs and DivX titles.
• No sound is output when scanning from the HDD, DVDs and DivX, except on forward
SCAN 1
.
• Depending on the disc, normal playback may automatically resume when a new chapter is reached on a DVD
disc.
2 Reverse playback may not be smooth.
DVR550H_WV_EN.book 68 ページ 2006年12月28日 木曜日 午後4時21分
Downloaded From Disc-Player.com Pioneer Manuals
Playback
07
70
En
For example, for 2
minutes and 30 seconds into the current
track, press
2
,
3
,
0
.
For
example, for track 6, press
6
.
3
Start playback.
A-B Repeat
The A-B Repeat function allows you to
specify two points (A and B) within a track or
title that form a loop which is played over
and over.
1
1
During playback, select ‘A-B
Repeat’ from the Play Mode menu.
2
With ‘A (Loop Start)’
highlighted, press at the point you want
the loop to start.
3
With ‘B (Loop End)’ highlighted,
press at the point you want the loop to
end.
Playback immediately jumps back to the
start point and plays the loop round and
round.
• When playing a DVD-Video, DVD-R/-RW
(Video mode), DVD+R/+RW, or from
the HDD, the start and end points of the
loop must be in the same title.
• To resume normal playback, select
Off
from the A-B Repeat menu, or press
CLEAR
if no menu OSD (such as the Play
Mode menu) is displayed.
Repeat play
There are various repeat play options,
depending on the kind of disc loaded, or if
you’re using the HDD for playback. It’s also
possible to use repeat play together with
programme play to repeat the tracks/
chapters in the programme list (see
below).
2
•
Select ‘Repeat’ from the Play
Mode menu, then choose a repeat play
mode.
• To resume normal playback, select
Repeat Off
from the Repeat Play menu,
or press
CLEAR
if no menu OSD (such as
the Play Mode menu) is displayed.
Programme play
This feature lets you program the play order
of titles/chapters
3
/folders/tracks on a disc or
the HDD.
Note
1 If you switch camera angles on a DVD during A-B repeat play, A-B repeat is cancelled.
2 If you switch the camera angle during repeat play of a DVD-Video disc, repeat play is cancelled.
3 When playing a programme list of DVD-Video chapters, chapters not included in the programme list may be
sometimes be played, depending on the disc.
DVR550H_WV_EN.book 70 ページ 2006年12月28日 木曜日 午後4時21分
Downloaded From Disc-Player.com Pioneer Manuals
Playback
07
72
En
•
Select/change the subtitle
language.
The current subtitle language is shown on-
screen and in the front panel display.
• To switch off subtitles, press
SUBTITLE
(
SHIFT
+
5
) then
CLEAR
.
Switching DVD and DivX
soundtracks
When playing a DVD disc or DivX title
recorded with two or more soundtracks
(often in different languages), you can
switch the soundtrack during playback.
1
Check the disc packaging for details of the
soundtrack options.
•
Change the audio
soundtrack.
The current audio language is shown on-
screen and in the front panel display.
• The sound may drop out for a few
seconds when switching soundtracks.
• Some discs feature both Dolby Digital
and DTS soundtracks. There is no analog
audio output when DTS is selected. To
listen to the DTS soundtrack, connect
this recorder to a DTS decoder or AV
amp/receiver with built-in DTS decoder
via the digital output. See
on page 20 for
connection details.
Switching audio channels
For HDD
2
and VR mode content recorded
with bilingual audio, you can switch between
left (
L
) channel, right (
R
) channel, or both
(
L+R
).
3
When playing Video CDs and audio CDs you
can switch between stereo, just the left
channel or just the right channel.
Some Super VCDs have two soundtracks.
With these discs you can switch between the
two soundtracks as well as individual
channels in each.
•
Press repeatedly to display/
switch the audio channel.
The audio channel(s) currently playing are
indicated on-screen.
L+R
– Both channels (default)
L
– Left channel only
R
– Right channel only
Stereo
– Stereo (default)
1/L
– Left channel only
2/R
– Right channel only
Note
1 • Some discs only allow you to change audio language from the disc menu. Press
MENU
or
TOP MENU
to
access.
• To set audio language preferences, see
on page 118.
2 Only when HDD Recording Format is set to Video Mode Off (
on page 120).
3 When playing a Bilingual recording on a VR mode disc, if you are listening to the Dolby Digital soundtrack via
the digital output, you cannot switch the audio channel. Set
Dolby Digital Out
to
Dolby Digital
PCM
(see
on page 117) or listen via the analog outputs if you need to switch the audio channel.
DVR550H_WV_EN.book 72 ページ 2006年12月28日 木曜日 午後4時21分
Downloaded From Disc-Player.com Pioneer Manuals
Playback
07
74
En
Tip
• See
on page 73
for more on multi-angle scene
switching.
• When using the simultaneous play and
record feature, the display shows
information for playback only.
• During real-time copy, the copy source
playback information is displayed.
• The Video mode DVD-R/-RW displays
become the same as a DVD-Video disc
once the disc is finalized.
• The total recording time figure shown in
parenthesis is calculated based on a
12 cm/4.7 GB disc at the displayed
record setting.
• Recording and playback times for TV
recordings are approximately 0.1 %
shorter than the actual time. This is
because of the slightly different frame
rates of TV broadcasts versus DVD.
• The frame number is shown next to the
elapsed time display when the disc is
paused.
•
Copy Once
or
Can’t Record
messages
may appear in the stop or recording
displays. These indicate that the
broadcast TV programme contains copy
control information.
DVR550H_WV_EN.book 74 ページ 2006年12月28日 木曜日 午後4時21分
Downloaded From Disc-Player.com Pioneer Manuals
Playing and recording from a DV camcorder
08
76
En
1
Make sure your DV camcorder is
connected to the front panel DV IN jack.
Also, set the camcorder to VTR mode.
2
Set the recording quality.
• See
on page 51 for detailed information.
3
From the Initial Setup menu, check
that the DV audio input is setup as you
would like.
See
on page 117 for more on this.
• Check also that the
Audio In
settings for
External Audio
and
Bilingual
Recording
are as you want them (see
on page 116).
4
Select ‘DV’, then ‘Copy from a
DV Source’ from the Home Menu.
• DV recording only works when the DV
camcorder is in VTR mode with a tape
loaded.
5
Select ‘Record to Hard Disk
Drive’ or ‘Record to DVD’.
6
Find the place on the camcorder tape
that you want to start recording from.
For best results, pause playback at the point
from which you want to record.
• Depending on your camcorder, you can
use this recorder’s remote to control the
camcorder using the
,
,
,
,
,
and
buttons.
7
Select ‘Start Rec’.
• You can pause or stop the recording by
selecting
Pause Rec
or
Stop Rec
from
the on-screen display. You cannot
control the camcorder from this remote
control during recording.
• If you restart recording after stopping the
camcorder, the first few seconds of the
camcorder tape will not be recorded.
Use the pause button on your camcorder
instead and recording will start
immediately.
•
A chapter marker is inserted every time
there is a break in the timecode on the
DV tape. This happens when the
recording is stopped or paused then
restarted, for example.
• If you don’t want to see the DV recording
screen during recording, press
DISPLAY
to hide it (press again to display).
• While recording, you cannot exit the DV
recording screen using the
HOME
MENU
or
RETURN
button.
DV Auto Copy
DV Auto Copy allows you to make an exact
copy of the contents of a DV source to the
HDD or a DVD.
1
Make sure your DV camcorder is
connected to the front panel DV IN jack.
Also, set the camcorder to VTR mode.
2
Set the recording quality.
• See
on page 51 for detailed information.
3
From the Initial Setup menu, check
that the DV audio input is setup as you
require.
See
on page 117 for more on this.
• Check also that the
Audio In
settings for
External Audio
and
Bilingual
Recording
are as you want them (see
on page 116).
4
Select ‘DV’, then ‘DV Auto Copy’
from the Home Menu.
• DV recording only works when the DV
camcorder is in VTR mode with a tape
loaded.
DVR550H_WV_EN.book 76 ページ 2006年12月28日 木曜日 午後4時21分
Downloaded From Disc-Player.com Pioneer Manuals
Editing
09
78
En
Chapter 9
Editing
Editing options
The table below shows which commands you can use with the HDD and different disc types.
HDD
DVD-R/-RW
(Video mode),
DVD+R/+RW
DVD-R/-RW, DVD-RAM
(VR mode)
Original
Play List
Create
(page 80)
Play
(page 80)
Erase
(page 80)
Edit > Title Name
(page 81)
Edit > Set Thumbnail
(page 82)
Edit > Erase Section
(page 82)
Edit > Divide
(page 83)
Edit > Chapter Edit
(page 84)
Edit > Set Genre
(page 85)
Edit > Lock
(page 85)
Edit > Move
(page 86)
Edit > Combine
(page 86)
Genre Name
(page 87)
Multi-Mode
(page 88)
Undo
(page 88)
DVR550H_WV_EN.book 78 ページ 2006年12月28日 木曜日 午後4時21分
Downloaded From Disc-Player.com Pioneer Manuals
Editing
09
80
En
HDD genres
The large capacity of the HDD means that
there may be many hours of video in the
recorder. To help you organize your HDD
video content you can assign different
genres to titles. There are 14 genres in total,
including ten user-definable ones that you
can name as you like.
Create
Use this function to create a Play List and
add titles to it.
Before you can use this command, make
sure that the Play List is switched on in the
view options panel on the left.
1
Select ‘Create’ from the
command menu panel.
2
Select an original title to add
to the Play List.
Repeat these two steps to add as many titles
as necessary to the Play List.
Play
Use this function to start playback of a title.
1
Highlight the title you want
to play.
2
Select ‘Play’ from the
command menu panel.
Playback of the title you selected starts.
Erase
Use this function to erase unwanted titles.
When you erase titles from the HDD or
Original titles from a VR mode DVD-RW, the
available recording space increases
accordingly. Erasing a title from a DVD-RW
(Video mode) or DVD+RW disc increases
the available recording time only if it is the
last title on the disc.
1
Erasing Play List titles, or titles from a
DVD-R (VR mode or Video mode) or DVD+R,
will not result in any more free space on the
disc.
1
Highlight the title you want
to erase.
2
Select ‘Erase’ from the
command menu panel.
Note
1 There may be cases where erasing a title from a DVD+R/+RW disc will result in incontiguous title numbers.
DVR550H_WV_EN.book 80 ページ 2006年12月28日 木曜日 午後4時21分
Downloaded From Disc-Player.com Pioneer Manuals
Editing
09
82
En
Using the remote key shortcuts to
input a name
The table below shows the remote control
key shortcuts that you can use to input
characters in the name input screen.
Pressing a button repeatedly cycles through
the characters shown.
If you want to enter two characters in
succession that are both on the same button
(for example a
P
and an
R
), press
to
advance the cursor one space manually
between inputting the two characters.
*1
lower-case: ÿ; upper-case: ß
Set Thumbnail
You can change the thumbnail picture that
appears in the Disc Navigator for a title to
any frame that appears in that title.
1
Highlight the title you want
to change the thumbnail picture for.
2
Select ‘Edit’ > ‘Set Thumbnail’
from the command menu panel.
The thumbnail setting screen appears from
which you can find the frame you want.
3
Use the playback controls (
,
,
,
, etc.) to find a suitable frame, then
press ENTER to set.
You can also use the chapter and time
search features (press
PLAY MODE
(
SHIFT
+
9
)), and the
CM SKIP
and
CM
BACK
buttons.
4
Select ‘Exit’ to return to the
Edit screen.
Erase Section
Using this command you can delete a part of
a title, ideal for cutting out the commercial
breaks in a recording made from the TV.
1
Highlight the title containing
the section you want to erase.
Key
Characters
Key
Characters
1
. , ’ ? ! – & 1
6
m n o 6 ö ô ò ó
ø ñ
2
a b c 2 ä à á â ã
æ ç
7
p q r s 7 $
ÿ/ß
*1
3
d e f 3 è é ë ê
8
t u v 8 ü ù û ú
4
g h i 4 î ï ì í ¡
9
w x y z 9
5
j k l 5 £
0
0
[cursor back]
[cursor forward]
[change case]
CLEAR
[clear character]
<space>
[finish name
input]
SHIFT
~
( ) _ / : ; ” ` ^ @ # % ¥ | + =
{ } [ ] < >
DVR550H_WV_EN.book 82 ページ 2006年12月28日 木曜日 午後4時21分
Downloaded From Disc-Player.com Pioneer Manuals
Editing
09
84
En
5
Press to divide the title at the
current playback position.
6
Select ‘Yes’ to confirm or ‘No’
to cancel.
Chapter Edit
When editing a VR mode DVD or video on
the HDD you can edit individual chapters
within a title, with commands for erasing,
combining and dividing.
1
Highlight the title that contains the
chapters you want to edit.
2
Select ‘Edit’ > ‘Chapter Edit’
from the command menu panel.
3
Select the type of
edit.
• For more information about these
options, see
on page 79.
4
Select the command you want:
•
Divide
– Divide a chapter into two or
more parts: Use the playback controls
(
,
,
,
, etc.) to find the point at
which you want to divide the chapter,
then press
ENTER
.
You can keep dividing the chapter as
many times as you wish (up to 999
chapters per DVD-R/-RW/-RAM disc or
99 chapters per HDD title).
•
Erase
1
/Move
2
– Erase or move
chapters: Select the chapter you want to
erase/move and press
ENTER
. Select
whether you want to erase or move the
chapter.
Select the
destination for the chapter, and press
ENTER
.
Note
1 When editing VR mode Original content, it may not be possible to erase chapters less than five seconds long.
2 VR mode Play List only.
DVR550H_WV_EN.book 84 ページ 2006年12月28日 木曜日 午後4時21分
Downloaded From Disc-Player.com Pioneer Manuals
Editing
09
86
En
2
Select ‘Edit’ > ‘Lock’ from the
command menu panel.
An unlocked title will become locked; a
locked title will be unlocked. Locked titles
are shown in the Disc Navigator with a
padlock icon.
Move
Use this function to re-arrange the playing
order of Play List titles.
1
Highlight the title you want
to move.
2
Select ‘Edit’ > ‘Move’ from the
command menu panel.
3
Select a new position for the
title.
After pressing
ENTER
, the new, updated Play
List is displayed.
Combine
Use this function to combine two Play List
titles into one.
1
Highlight the title you want
to combine.
This title will remain in the same place after
combining with another title.
2
Select ‘Edit’ > ‘Combine’ from
the command menu panel.
DVR550H_WV_EN.book 86 ページ 2006年12月28日 木曜日 午後4時21分
Downloaded From Disc-Player.com Pioneer Manuals
Editing
09
88
En
Multi-Mode
Multi-Mode allows you to select several
titles, then select a command that will be
applied to all of them. In this way you can
select multiple titles and then erase them all
at once, for example.
1
Select ‘Multi-Mode’ from the
command menu panel.
2
Select titles from the title list.
Selected titles are marked with a
.
3
Select the command that you
want applied to all the marked titles.
For example, select
Erase
to erase all the
marked titles.
Once the command is completed, Multi-
Mode is automatically exited.
Undo
If you make a mistake while editing, you can
generally undo it. There is one level of undo
(in other words, you can only undo the last
edit you made).
•
Select ‘Undo’ from the
command menu panel.
• You can’t undo anything after exiting the
Disc Navigator screen.
Frequently asked questions
When you erase titles from a DVD-R (or
DVD+R), the titles are no longer
displayed, but the content remains on
the disc. DVD-R/+R are write-once
media; they can’t be erased or rewritten.
You may find that as the available
recording time is reduced on a VR mode
DVD-R disc, editing is no longer
possible. This is because information
about your edits requires a certain
amount of disc space. As you edit, this
information builds up, eventually
preventing you from editing further.
DVR550H_WV_EN.book 88 ページ 2006年12月28日 木曜日 午後4時21分
Downloaded From Disc-Player.com Pioneer Manuals
Copying and backup
10
90
En
HDD to DVD copies are made in the same
recording mode. When copying DVD to
HDD, the copy is made in whatever
recording mode is currently set.
Make sure that a recordable DVD disc is
loaded when trying to copy from the HDD.
1
If you’re copying from DVD
to the HDD, select a recording mode.
Note that selecting a recording mode higher
than the title playing will not result in a better
quality recording.
2
Press during playback to copy
the current title.
The front panel display indicates that the title
is being copied.
• High-speed copying is used when
copying from the HDD to DVD. Playback
continues while copying.
• Real-time copying is used when copying
from DVD to the HDD. Playback restarts
from the beginning of the title.
Cancelling One Touch Copy
You can cancel a One Touch Copy once it’s
started.
•
Press and hold for more than a
second.
Copying is cancelled and the video already
copied is erased.
• If you cancel a HDD to DVD-R/+R copy,
the space available for recording does
not return to the pre-copy figure.
Notes on copying using One Touch
Copy
Copying to DVD
• Title name, chapter markers, as well as
thumbnail picture markers for the Disc
Navigator, are also copied. However, if
you copy to a DVD-R/-RW (Video mode)
or DVD+R/+RW, only the first 40
characters of a name are copied.
• The chapter markers in the copy may not
be in exactly the same positions as the
original when recording on to a DVD-R/
-RW (Video mode) or DVD+R/+RW.
• You can’t use the One Touch Copy
function to copy a title if any part of the
title is copy-once protected.
• A title that contains mixed aspect ratios
can’t be copied to a DVD-R/-RW (Video
mode) or DVD+R/+RW. Use a DVD-R/
-RW (VR mode) or DVD-RAM disc for this
type of material.
• Low resolution (
SEP
through
LP
modes
1
)
widescreen material can’t be copied to a
DVD-R/-RW (Video mode) or DVD+R/
+RW. Use a DVD-R/-RW (VR mode) or
DVD-RAM disc for this type of material.
• When HDD Recording Format is set to
Video Mode Off, titles recorded in
LP
/
MN9
to
MN15
modes cannot be high-
speed copied to a DVD-R/-RW (Video
mode) or DVD+R/+RW. Please use a
DVD-R/-RW (VR mode) or DVD-RAM.
• Recordings of bilingual broadcasts
cannot be high-speed copied to a DVD-
R/-RW (Video mode) or DVD+R/+RW.
Please use a DVD-R/-RW (VR mode) or
DVD-RAM.
•
XP+
titles cannot be copied to DVD via
One Touch Copy.
• Titles over eight hours cannot be copied
to single-layer DVD+R/+RW discs using
One Touch Copy. Use DVD+R DL discs
for titles over eight hours.
• Titles recorded in
MN1
to
MN6
,
SEP
,
SLP
or
EP
mode cannot be copied to DVD+R/
+RW using One Touch Copy.
Copying to the HDD
• The maximum title length for copying is
12 hours.
• Title name and chapter markers are also
copied, except when copying from a
finalized Video mode DVD-R/-RW.
Note
1 In manual recording mode these equate to
MN1
to
MN15
(Video Mode Off) or
MN1
to
MN8
(Video Mode On).
DVR550H_WV_EN.book 90 ページ 2006年12月28日 木曜日 午後4時21分
Downloaded From Disc-Player.com Pioneer Manuals
Copying and backup
10
92
En
• When adding titles that contain copy-
once protected material, the copy-once
parts will not be added.
• When adding titles that contain material
of more than one aspect ratio (screen
size), each part with a different aspect
ratio will be added as a separate title if
high-speed copying is possible.
Depending on the title
1
, high-speed copying
may not be possible to DVDs.
6
Press
to display the command
menu panel.
7
Select ‘Next’ to move on to the Title
Edit screen.
8
To edit a title, highlight it using the
/
buttons, then press ENTER.
A menu of editing commands appears:
•
Erase
– Erase individual titles from the
Copy List (see
on page 80).
•
Title Name
– Name or rename a title in
the Copy List (see
on
page 81).
•
Erase Section
– Erase part of a title (see
on page 82).
•
Move
– Change the order of titles in the
Copy List (see
on page 86).
•
Preview
– Check the content of a title in
the Copy List.
•
Divide
– Divide a title in the Copy List
into two (see
on page 83).
•
Combine
– Combine two titles in the
Copy List into one (see
on
page 86).
•
Chapter Edit
– Edit chapters within a
Copy List title (see
on
page 84):
•
Divide
– Divide a chapter into two.
•
Erase/Move
– Erase a chapter/
Change the chapter order.
•
Combine
– Combine two chapters
into one.
Note
1 The following titles cannot be copied at high-speed for DVD+R/+RW:
• Titles recorded in
MN1
to
MN6
,
SEP
,
SLP
or
EP
mode.
The following titles cannot be copied at high-speed for DVD-R/-RW (Video Mode) and DVD+R/+RW:
• Widescreen titles recorded at low resolution (
SEP
through
LP
/
MN1
to
MN15
(Video Mode Off) or
MN1
to
MN8
(Video Mode On)).
•
LP
/
MN9
to
MN15
recordings when HDD Recording Format is set to Video Mode Off.
• Bilingual recordings.
• Combined titles that were originally recorded using different recording modes.
The following titles cannot be copied at high-speed for any types of DVD:
•
XP+
titles.
DVR550H_WV_EN.book 92 ページ 2006年12月28日 木曜日 午後4時21分
Downloaded From Disc-Player.com Pioneer Manuals
Copying and backup
10
94
En
finalized.
– the recorder is reset to its factory
settings (see
on
page 139).
• It may not be possible to copy from a
DVD disc that was recorded on a
different DVD recorder or a PC.
1
Select ‘Copy’ from the Home
Menu.
2
Select ‘DVD/CD
HDD’.
3
Select a Copy List type.
• Selecting
Create New Copy List
will
erase any Copy List already stored in the
recorder.
4
Add titles to the Copy List
(highlight a title and press ENTER to add).
Titles you’ve added to the Copy List are
highlighted in pink.
5
Select ‘Next’ from the
command menu panel to proceed to the
title edit screen.
6
Select a title to edit.
A menu appears of Copy List editing
commands:
•
Erase
– Erase individual titles from the
Copy List (see
on page 80).
•
Move
– Change the order of titles in the
Copy List (see
on page 86).
•
Preview
– Check the content of a title in
the Copy List.
•
Cancel
– Exit the menu.
Repeat this step for as many titles you have
that need editing.
7
Select ‘Next’ from the
command menu panel to proceed to the
copy options screen.
• Select
Recording Mode
if you want to
change the recording quality (see
below).
8
Select ‘Start Copy’ to start
copying.
Recording Mode
1
Select ‘Recording Mode’ from
the command menu panel.
2
Select a recording mode for
the copy.
•
High-Speed Copy
1
– The Copy List is
copied at the same recording quality as
the original.
•
XP
,
SP
,
LP
,
EP
,
SLP
,
SEP
,
MN
2
– The Copy
List is copied at the specified recording
quality in real-time. (Note that if you copy
at a higher quality setting than the
original, the copy will not be better
quality than the original.)
If you select
MN
above, you can also
change the level setting (
MN1
to
MN32
3
,
LPCM
or
XP+
4
) from the
Recording Quality box that appears.
Note
1 When copying to a DVD-R/-RW (Video mode) or DVD+R/+RW, the chapter markers in the copy may not be in
exactly the same position as the original.
2 When the copy mode is set to something other than High-Speed Copy for copying to a DVD-R/-RW (Video mode)
or DVD+R/+RW, the chapter markers of the original are not copied. Chapter markers are put into the copy at
regular intervals, according to the Auto Chapter setting (see also
and
on page 120).
3 When copying to a DVD+R/+RW,
MN1
to
MN3
and
SEP
modes are not available.
4
XP+
mode available only when copying to HDD.
DVR550H_WV_EN.book 94 ページ 2006年12月28日 木曜日 午後4時21分
Downloaded From Disc-Player.com Pioneer Manuals
Using the Jukebox
11
98
En
• If you select a whole album to play, all
tracks that are not set to Jump will play.
• If you want to start playback from a
selected track in an album, or play a
track that is set to Jump, press
to
enter the track list then select a track to
play.
• Press
SHIFT
+
SUBTITLE
or
SHIFT
+
ANGLE
to change the page.
Changing the album view
1
From the album list, display
the view options menu panel.
2
Select a view option.
•
Sort order
By number
– Albums are listed by the
album number.
By favourite
– Most often listened to
music appears at the top of the list.
By album
– Albums are listed
alphabetically.
•
Genre
All Genres
– All albums are displayed.
– Only albums in the selected
genre are displayed.
Editing Jukebox albums
A number of commands are available for
editing and changing the playback behavior
of albums.
1
Select ‘Jukebox’ from the Home
Menu.
2
Select ‘Listen to Music/Edit’.
3
Select what you want to edit.
4
Select an edit function from
the command menu panel.
•
Erase
– Erase the selected track (if all
tracks in an album are selected, the
whole album is erased).
•
Edit > Album name
– Enter a name of
up to 64 characters for the album. See
page
on page 81 for how to
enter names.
•
Edit > Track name
– Enter a name of up
to 64 characters for the track. See page
on page 81 for how to enter
names.
•
Edit > Set Genre
– Set or change the
genre for the album.
DVR550H_WV_EN.book 98 ページ 2006年12月28日 木曜日 午後4時21分
Downloaded From Disc-Player.com Pioneer Manuals
The PhotoViewer
12
100
En
Chapter 12
The PhotoViewer
From the PhotoViewer you can view JPEG
photos and picture files stored on the HDD,
recordable DVD or CD-R/-RW/-ROM
1
. You
can also import files and save them to the
recorder’s HDD or a DVD-R/-RW disc.
Locating JPEG picture files
1
Select ‘PhotoViewer’ from the
Home Menu.
2
Select the location of the files
you want to view or edit.
•
View/Edit Photos on the HDD
– View
or edit photos already stored on the
recorder’s HDD.
•
View Photos on a CD/DVD
– View
photos on a Fujicolor CD, CD-ROM, CD-
R/-RW, or DVD-R/-RW.
3
Select the folder containing
the files you want to view, copy or edit.
The first image from the selected folder is
displayed as thumbnail at the bottom of the
screen. From the Folder Information
column, you can change thumbnails via the
buttons.
4
Select the file you want to
view, copy or edit.
• The larger the file size, the longer it takes
the recorder to load the file.
Note
1 Up to 999 files or 99 folders are viewable, but if there are more files/folders than this on the disc it is still possible
to view them all using the Reload function (see
on page 102).
DVR550H_WV_EN.book 100 ページ 2006年12月28日 木曜日 午後4時21分
Downloaded From Disc-Player.com Pioneer Manuals






























