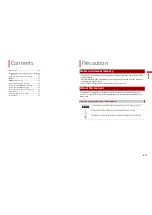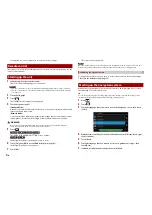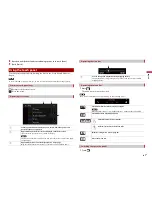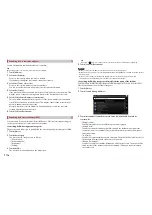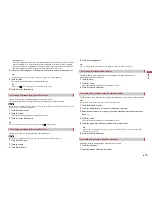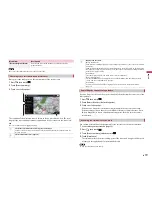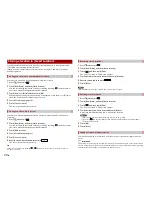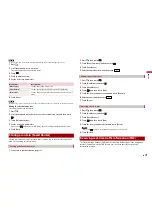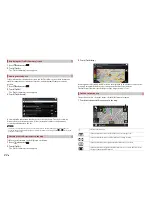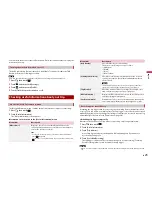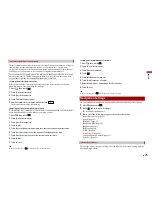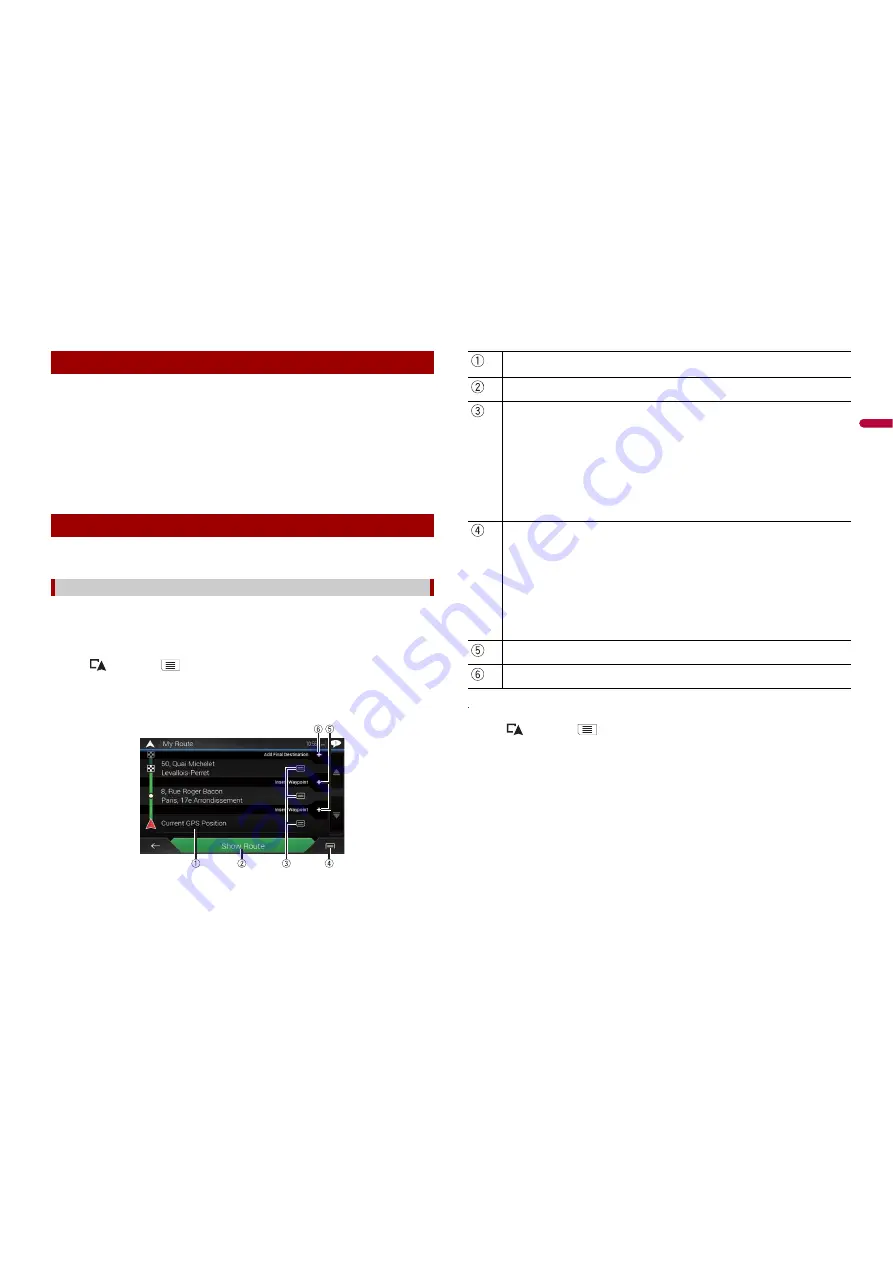
17
En
En
glis
h
1
Once the destination is selected, touch [Select as Destination].
The route summary screen appears and countdown begins. When the countdown
ends, the guidance automatically starts. If you touch the screen anywhere during the
countdown, the countdown stops and the screen will stay as it is.
2
Touch [Start Navigation].
Your navigation system starts the route guidance.
TIP
See page 12 for details on the route summary screen.
When navigation is already started, there are several ways to modify the current route.
The following sections describe some of those options.
The [Route Planner] (or [My Route]) feature lets you build your route using the list of
destinations.
TIP
Once you set the route, you can edit your route using the menu displayed as [My Route].
1
Press
then touch
.
2
Touch [Route Planner] or [My Route].
3
Touch one of the options.
Starting the navigation
Checking and modifying the current route
Building a route using [Route Planner]
▶
Changing the starting position
The starting position for route can be changed from the current position.
1
Press
then touch
.
2
Touch [Route Planner] or [My Route].
3
Touch [Current GPS Position].
4
Touch [Set Start Point] or [Change Start Point] and then touch [OK].
5
Search for a location.
6
Touch [Set Start Point] or [Change Start Point].
The selected position is set as the starting position for route calculation.
7
Touch [Show Route] or [Continue Without Route].
Starting position (The current vehicle position is set as default and [Current GPS
Position] is displayed.) (page 17)
Calculates the route and shows the [Route Summary] screen.
Displays the options for the location.
[Move Up]/[Move Down]:
Edits the order you want to visit the locations.
[Delete]:
Deletes the destination or waypoint.
[Save Location]:
Stores the location in [Saved Location] (page 20).
[Change]:
Changes the destination or waypoint to another location.
[Show on Map]:
Shows the selected location on the map.
Displays the shortcuts.
[Delete All]:
Deletes all waypoints and the destination. Touch [Continue Without Route] to cancel the
planned route.
[Optimise Waypoints]:
Changes the order of waypoints automatically so that the route can be easily travelled. (If
the resulting order is the same as the current order, this option is invalid.)
[Optimise Route]:
Changes the order of all waypoints and the destination automatically so that the route can
be easily travelled. (If the resulting order is the same as the current order, this option is
invalid.)
Inserts a new waypoint.
Adds a new destination and changes the current destination to the last waypoint.