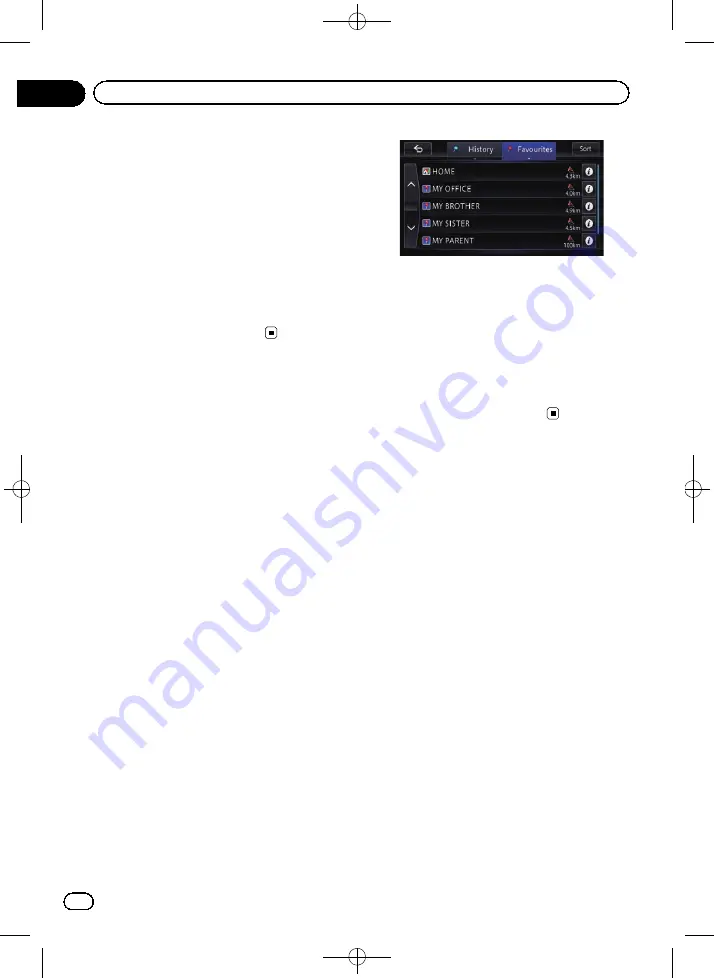
Black plate (44,1)
Deleting the icons displayed
after searching for a nearby POI
After searching for a nearby POI, the icons of
nearby facilities appear on the map. The fol-
lowing operation shows how to delete the
icons.
1
Display the
“
View
”
screen.
=
For details of the operation, refer to
2
Touch [Del. search results].
All displayed icons are deleted.
Selecting destination from
stored locations
Storing locations you visit frequently saves
time and effort.
Selecting an item from the list provides an
easy way to specify the position.
p
This function is not available if no locations
have been registered in
“
Stored
”
.
=
For details, refer to
1
Display the
“
Destination
”
screen.
=
For details of the operations, refer to
use the navigation menu screens
2
Touch [Stored].
A list of registered locations appears.
3
Touch the entry you want.
The searched location appears on the map
screen.
=
For subsequent operations, refer to
You can switch the list display between
“
Fa-
vourites
”
and
“
History
”
by touching the tabs.
#
If you touch [
Sort
], you can sort the entry by
following order.
!
By date
(default):
Sorts the list in chronological order of regis-
tration or call up.
!
By distance
:
Sorts the list in order by distance from the
vehicle position.
!
By name
:
Sorts the list alphabetically.
Selecting a location you
searched for recently
The places that you set as destinations or way-
points previously are automatically stored in
“
History
”
.
p
If no location is stored in Destination His-
tory, you cannot select [
History
]. (If you
perform a route calculation, you can select
[
History
].)
p
“
History
”
can store up to 100 locations. If
the entries reach the maximum, any further
entry will overwrite the oldest one.
1
Display the
“
Destination
”
screen.
=
For details of the operations, refer to
use the navigation menu screens
2
Touch [Stored].
3
Touch [History].
A list of locations where you have selected ap-
pears.
<CRB4228-A>44
Engb
44
Chapter
04
Searching for and selecting a location






























