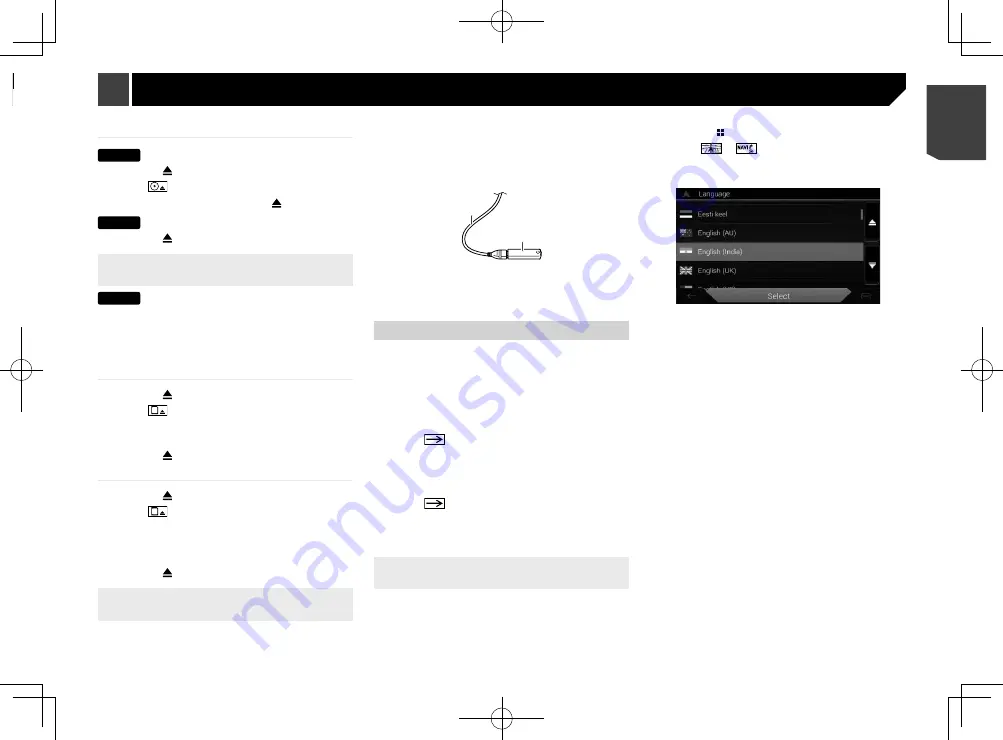
7
Ejecting a disc
F80BT
1 Press the button.
2 Touch
to open the LCD panel.
3 Remove the disc, and press the button.
F980BT
1 Press the button.
Inserting and ejecting an SD memory
card
F80BT
p
This system is not compatible with the Multi Media Card
(MMC).
p
Compatibility with all SD memory cards is not guaranteed.
p
This product may not achieve optimum performance with
some SD memory cards.
Inserting an SD memory card
1 Press the button.
2 Touch
to open the LCD panel.
3 Insert an SD memory card into the SD card
slot.
4 Press the button.
Ejecting an SD memory card
1 Press the button.
2 Touch
to open the LCD panel.
3 Press the middle of the SD memory card gently
until it clicks.
4 Pull the SD memory card out straight.
5 Press the button.
Plugging and unplugging a USB stor-
age device
p
This product may not achieve optimum performance with
some USB storage devices.
p
Connection via a USB hub is not possible.
p
A USB cable is required for connection.
1 Pull out the plug from the USB port of the USB
cable.
2 Plug a USB storage device into the USB cable.
2
1
1
USB cable
2
USB storage device
p
Check that no data is being accessed before pulling out the
USB storage device.
On first-time startup
1 Start the engine to boot up the system.
The “
Select Program Language
” screen appears.
p
From the second time on, the screen shown will differ
depending on the previous conditions.
p
From the second time on, enter the password for the anti-
theft function if the password entry screen appears.
2 Touch the language.
3 Touch
.
The “
Smartphone Setup
” screen appears.
4 Touch the item.
Refer to
Information on the connections and functions for
each device
on page 34
5 Touch
.
The warning message screen appears.
6 Touch [
OK
].
The top menu screen appears.
On first-time startup of the naviga-
tion system
When you use the navigation function for the first time, an initial
setup process starts automatically. Follow the steps below.
p
You can change the language later using [
Regional
] in the
“
Settings
” screen. Other settings can be restarted later
using [
Start Configuration Wizard
] in the “
Settings
”
screen.
1 Press the button.
2 Touch
or
.
3 Touch the language that you want to use on the
navigation screen, then touch [
Select
].
4 Read the terms carefully, checking the details,
and then touch [
Accept
] if you agree to the
conditions.
5 Touch [
Next
].
6 Touch the language that you want to use for
voice guidance messages, then touch [
Next
].
7 If needed, modify the unit settings, then touch
[
Next
].
8 If needed, modify the default route planning
options, then touch [
Next
].
9 Touch [
Activate
], then [
Next
].
A message saying that the connected online features are acti-
vated appears if you activate these services right away.
Refer to
“
Connected Services
” settings
on page 27
10 Touch the connected services you want to use,
then touch [
Next
].
The initial setup is now complete. The map screen appears and
you can start using the navigation system.
completely opened or closed. If this product is operated
while the LCD panel is opening or closing, the LCD panel
may stop at that angle for safety.
Do not place a glass or can on the open LCD panel.
Adjusting the LCD panel angle
F80BT
1 Press the button.
2 Touch
or
to adjust the angle of the
LCD panel.
3 Touch
.
Returns to the previous screen.
Inserting/ejecting/connecting
media
CAUTION
Do not insert anything other than a disc into the disc-
loading slot.
Do not insert anything other than SD memory cards into
the SD card slot.
Ejecting an SD memory card during data transfer can
damage the SD memory card. Be sure to eject the SD
memory card by the procedure described in this manual.
Do not press the button when an SD memory card is not
fully inserted. Doing so may damage the card.
Do not press the button before an SD memory card has
been completely removed. Doing so may damage the card.
Inserting and ejecting a disc
Inserting a disc
F80BT
1 Press the button.
2 Touch
to open the LCD panel.
3 Insert a disc into the disc-loading slot.
F980BT
1 Insert a disc into the disc-loading slot.
7
< CRB4783-A >
Basic operation
Basic operation








































