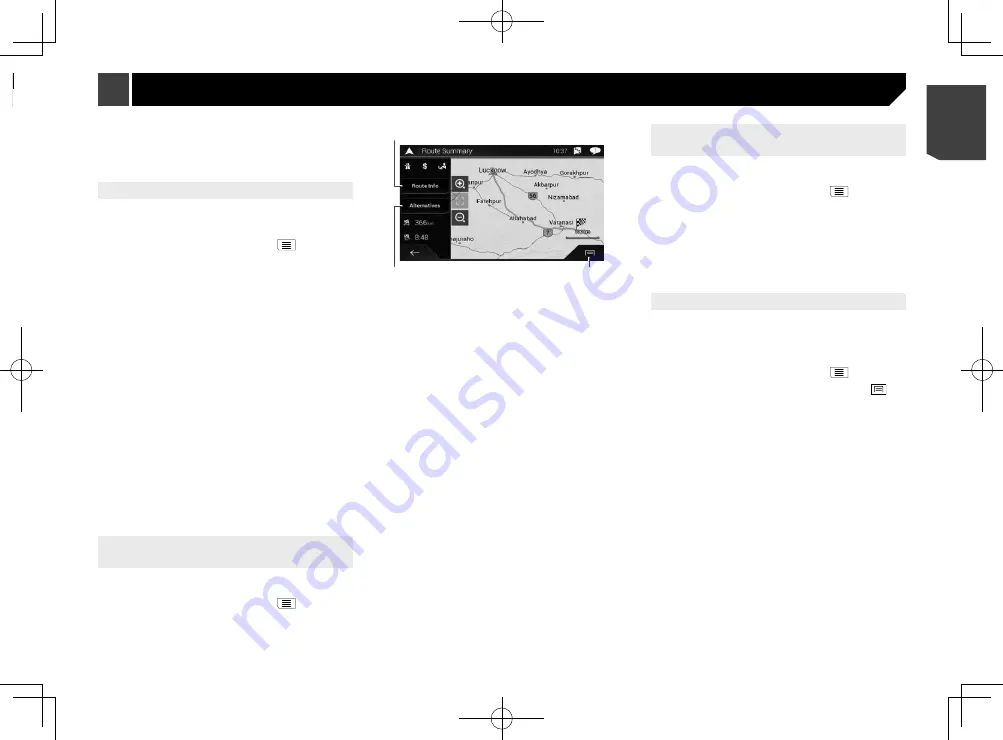
19
For information about route calculation conditions, refer
to
Route Planning Method
on page 24
5 Touch [
Select
].
The selected route is applied as your current route.
Checking detour routes
You can check for detour routes that avoid the selected sections
or streets, or that avoid the road ahead. You can also check for
alternative routes.
1 Press the
MAP
button and touch
.
2 Touch [
Detours & Alternatives
].
3 Touch one of the options.
Alternative Routes
:
Shows the alternative routes.
Refer to
Checking route alternatives
on page 18
Avoid Special Sections
:
Shows the route avoiding certain sections. Touch the list
item to select the section you want to avoid. The distance
and time difference, suggested route, current route, and
the section avoided are shown. Touch [
Accept
] to apply the
suggested route.
Avoid Specific Road
:
Shows the route avoiding certain road. Touch the list item to
select the road you want to avoid. Distance and time differ-
ence, suggested route, current route, section avoided are
shown. Touch [
Accept
] to apply the suggested route.
Avoid Road Ahead
:
Shows the route avoiding the road ahead. Touch [
+
] or [
–
] to
set the distance you want to avoid. Touch [
Avoid
] to apply
the suggested route.
Restore Original Route
:
Cancels the route with avoidances and restores the previous
route.
p
The route set by [
Alternative Routes
] cannot be
cancelled.
Checking route information and
preferences
Once you set the route, you can check a summary of the current
route.
1 Press the
MAP
button and touch
.
2 Touch [
Route Summary
].
3 Touch one of the options.
3
1
2
The conditions of the displayed route is shown in the upper left
by icon. The total length of the route and approximate required
time for the route in the lower left.
p
You can scroll the map by dragging the map.
1
Shows alternative routes.
Refer to
Checking route alternatives
on page 18
2
Displays the shortcuts.
Route Preferences
:
Shows the route setting preferences. If you change the
preferences, the route is recalculated.
Itinerary
:
Shows all transit points in detail. Touch a transit point to
show its position on the map. If you touch [
Avoid
] on the
map screen, the route is recalculated avoiding the transit
point (as much as possible).
Save Route
:
Saves the displayed route. The saved route can be recalled
later.
Places Along Route
:
Searches for POIs along the displayed route. Touch the
POI to show the “
Map Location
” screen, and also set the
POI as a waypoint.
Simulation
:
You can run a simulation of the navigation for the current
route, as a demonstration.
Refer to
Watching the simulation of the route
on page 19
3
Shows the information for a transit point on the route.
Touching the items allows you to see the location on the
map. Touch [
Avoid
] and [
Accept
] to set the location as a
location to avoid.
Cancelling the current route
guidance
If you no longer need to travel to your destination, follow the
steps below to cancel the route guidance.
1 Press the
MAP
button and touch
.
2 Touch [
Cancel Route
] or [
Delete Waypoint
].
3 Touch one of the options.
If there are no waypoints on the route, touch [
Cancel Route
] to
cancel the route.
If there are waypoints on the route, touch [
Cancel Route
] to
cancel the route. Touch [
Delete Waypoint
] to delete only the
nearest waypoint. In such case, the route is recalculated.
Watching the simulation of the route
You can run a simulation of the navigation for the current route,
as a demonstration.
1 Set a route to your destination.
Refer to
Searching for a destination
on page 14
2 Press the
MAP
button and touch
.
3 Touch [
Route Summary
], and then touch
.
4 Touch [
Simulation
].
The simulation starts from the starting point of the route, and
using a realistic speed, it leads you through the whole recom-
mended route.
Touch [
Close
] to stop the simulation.
4 Touch [
Back to GPS Position
] and then touch
[
Delete Start Point
].
The starting position for route calculation returns to the current
position.
Adding waypoints
1 Press the
MAP
button and touch
.
2 Touch [
Add Waypoint
].
3 Search for a location.
4 Touch [
Select as Waypoint
].
The route is recalculated, and the “
Route Summary
” screen
appears. (When the waypoint is already set, the “
My Route
”
screen appears. Touch [
Show Route
] and proceed to the next
step.)
5 Touch [
Start Navigation
].
Your navigation system starts the route guidance.
Checking route alternatives
You can select another route and compare different route
alternatives.
1 Press the
MAP
button and touch
.
2 Touch [
Detours & Alternatives
].
3 Touch [
Alternative Routes
].
4 Touch any of the route calculate conditions.
You can see the approximate time required and total distance of
selected route alternatives. Touch any of the route alternatives to
see it on the map.
p
If more than three route alternatives have been found, [
More
Results
] appears. Touch [
More Results
] to show the other
routes.
19
< CRB4783-A >
Checking and modifying the current route
Checking and modifying the current route






























