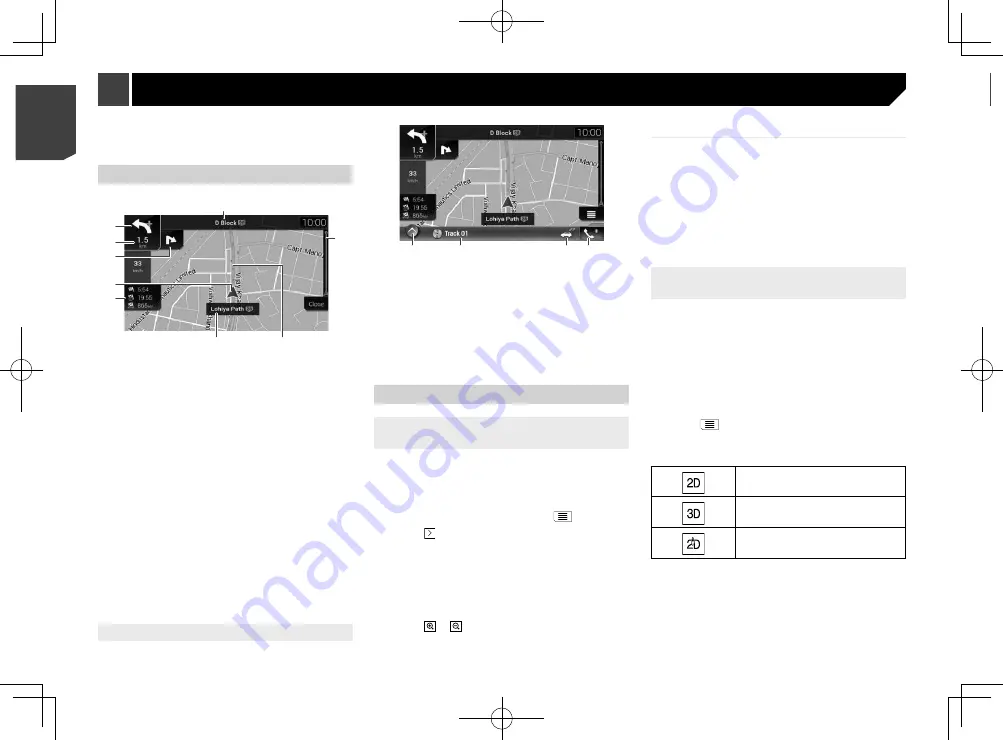
12
Scrolling the map to the position you
want to see
1 Press the
MAP
button.
2 Touch anywhere on the map or touch and drag
the map in the desired direction to scroll.
If you place the cursor on the desired location, a brief overview
about the location will appear at the top of the screen, showing
the street name and other information for the location.
3 Touch
.
The map returns to the current position.
p
If you press the
MAP
button, the map returns to the current
position.
Most of the information provided by your navigation system
can be seen on the map. You need to become familiar with how
information appears on the map.
How to read the map screen
5
4
1
2
3
6
7
9
8
p
The following information marked with an asterisk (*)
appears only when a route is set.
p
Depending on the conditions and settings, some items may
not be displayed.
1
Shows the number and name of the street to be used (or
next guidance point).*
2
Shows the next guidance point (manoeuvre).*
The type of the event (turn, roundabout, exiting motorway,
etc.) is displayed.
Refer to
Frequently shown route events
on page 13
3
Shows the distance to the next guidance point
(manoeuvre).*
4
Shows the maneuver after the next maneuver.*
5
Indicates the current location of your vehicle. The apex of the
triangular mark indicates your orientation and the display
moves automatically as you drive.
p
When there is no GPS position, the triangular mark is
transparent. It shows your last known position.
6
Displays the data field.
7
Shows the name of the street (or city) that your vehicle is
travelling on (or in).
8
Indicates the current route.*
The route currently set is highlighted in colour on the map.
9
Indicates the progress to the final destination.*
AV information bar
AV information is displayed at the bottom of the map screen.
1
2
3 4
1
Touch to display the AV source list.
2
Shows the current status of AV source briefly.
3
You can turn on or off the communication between the
AVICSYNC App
and the navigation system by touching the
key.
p
This setting is always turned on when you use the
AVICSYNC App
on an iPod / iPhone (the setting cannot
be changed).
4
Touch to display the phone menu screen.
Refer to
Displaying the phone menu screen
on page 31
Operating the map screen
Changing the scale of the map
manually
By default, even if the map scale is changed on the scrolled
map, it will return to the preset scale (according to the setting
in “
Viewpoint
”of the “
Navigation Map
” settings) when the
current position map is displayed. If you change the scale of the
current position map, perform the following procedure.
1 Press the
MAP
button and touch
.
2 Touch , and then touch [
Settings
].
3 Touch [
Navigation Map
], and then [
Map
Display
].
4 Touch [
Viewpoint
].
5 Drag the pop-up window and touch [
Manual
].
6 Press the
MAP
button.
7 Touch or
.
Smart Zoom
Your navigation system features “Smart Zoom” that works in
two ways:
When the route is set:
When approaching a turn, “Smart Zoom” will zoom in and
raise the view angle to enable you to easily recognise your
manoeuvre at the next junction. If the next turn is at a dis-
tance, it will zoom out and lower the view angle to be flat so
you can see the road in front of you.
When the route is not set:
“Smart Zoom” will zoom in if you drive slowly and zoom out
when you drive at high speed.
Switching between 2D, 3D, and 2D
North up views
You can switch how the map is displayed. For 2D map view
mode, you can select between “Heading up” and “North up”.
Heading up:
The map display always shows the vehicle’s direction as
proceeding toward the top of the screen.
North up:
The map display always has north at the top of the screen.
p
The map orientation is fixed at “Heading up” when the 3D
map screen is displayed.
1 Press the
MAP
button.
2 Touch
.
3 Touch the following key.
Each time you touch the key the setting changes.
Indicates 2D Heading up view mode is
currently selected.
Indicates 3D Heading up view mode is
currently selected.
Indicates 2D North up view mode is
currently selected.
p
There is a limit to map scaling in 3D map view mode. If the
map scale is zoomed out further, the map is zoomed out in
2D map.
How to use the map
12
< CRB4783-A >
< CRB4783-A >
How to use the map
How to use the map













































