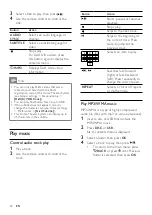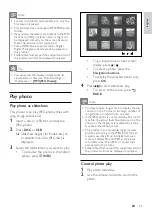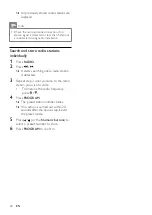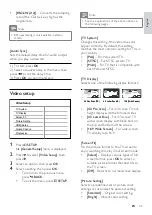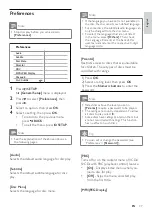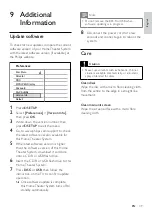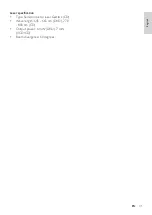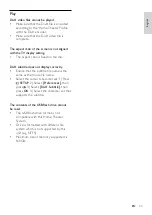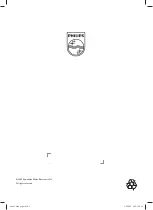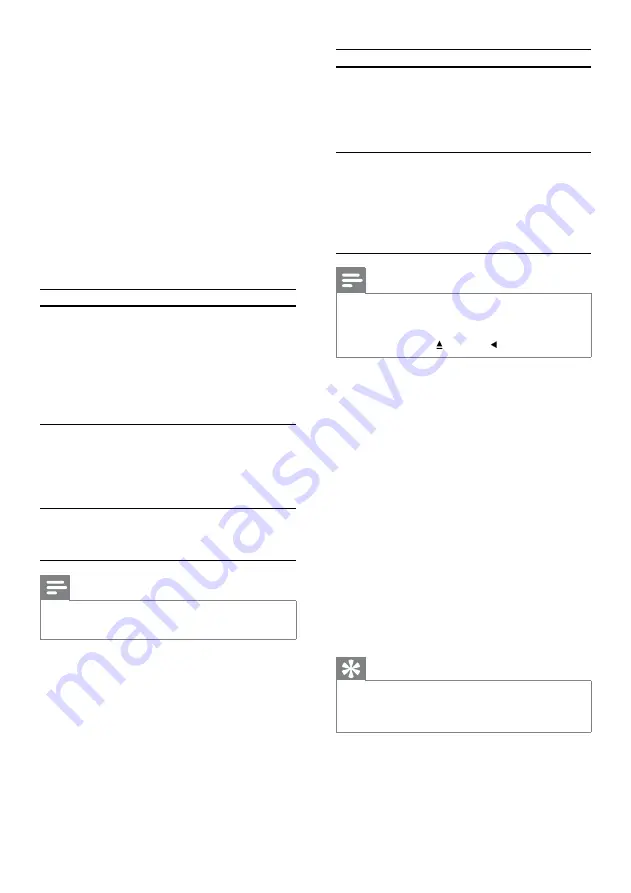
6
Option
Description
[Auto]
Detects and
selects the
best supported
video resolution
automatically.
[480i]
,
[576i]
,
[480p]
,
[576p]
,
[720p]
,
[1080i]
,
[1080p]
Selects a video
resolution that is
best supported
by the TV. See
the TV manual for
details.
Note
If the setting is not compatible with your TV, a
blank screen appears. Wait for 15 seconds for
auto recover or switch to its default mode as
follows: 1) Press
. 2) Press . ) Press
ZOOM
.
•
[Closed Caption]
Turns off or on display captions.
[On]
– Shows the sound effects in
subtitles. Applicable only to discs with
Closed Caption information included and
the TV supports this feature.
[Off]
– Disables closed caption.
[Progressive]
If the TV supports progressive scan output,
you can turn on the progressive scan mode to
enhance the picture quality. Video connection
through Component Video is required.
[On]
– Turns on progressive scan mode.
[Off]
– Disables progressive scan mode.
Tip
There is more detailed description available
(see ‘Get started’ > ‘Turn on Progressive
Scan’).
•
•
•
•
•
[Soft]
– Warm color setting.
[Personal]
– Customizes the color setting.
Set the level of brightness, contrast,
sharpness/tint and color saturation, then
press
OK
.
[HDMI Setup]
Selects the HDMI video setting when you
connect this Home Theater System and the
TV with a HDMI cable.
[Wide Screen Format]
– Defines the
wide screen format for disc play.
Option
Description
[Superwide]
Center position
of the screen is
stretched less than
the side. Applicable
only to 720p
and above video
resolution setting.
[4:3 Pillar
Box]
No stretching of
the picture. Black
bars are displayed
on both sides of the
screen.
[Off]
Picture is displayed
according to the
format of the disc.
Note
This setting is only available if you have set the
[TV Display]
setting to
[16:9 Wide Screen]
.
•
[HDMI Video]
– Selects the HDMI video
output resolution that is compatible with
your TV display capability.
•
•
•
•
EN