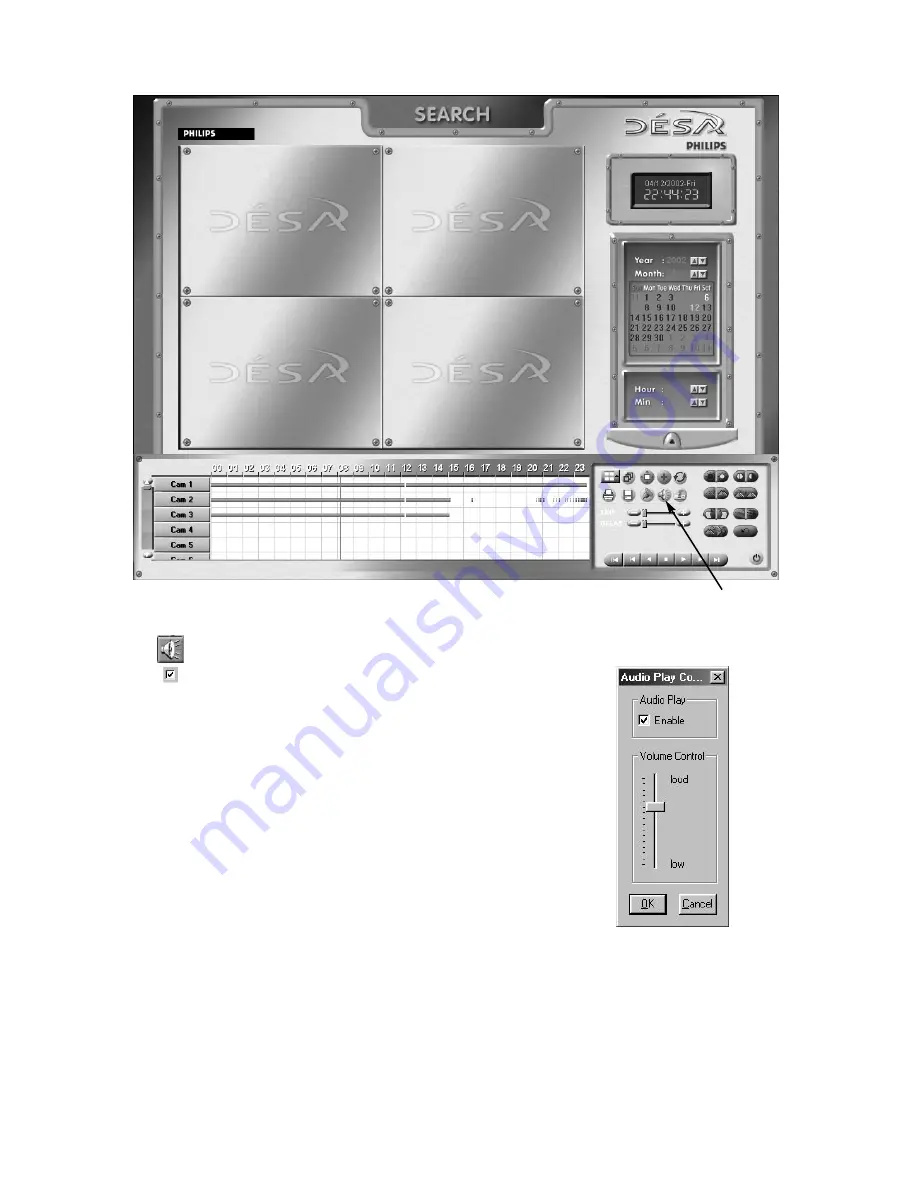
57
17
AUDIO FUNCTION
17.1 Audio Play Configuration
Click ,
the
Audio Play
icon, to display the above audio play configuration window for setting audio playback.
Check
Enable Audio Play
.
Volume Control
is adjustable via the slide bar.
17.2 Audio Play Capability in Search Mode
Audio can be recorded on only
one channel
and can be played back while watching
up to 2 channels, one of which can be in full screen mode (no Audio playback is
present when searching multiple camera inputs).
Video loss can occur within the first 1–3 seconds of playback due to video and audio
synchronization (not an error condition).
Audio playback is available in normal forward play only. Reverse Play or Frame Play,
Skip, and Delay are not available during audio playback.
Audio Play Icon
Содержание Desa DR16124
Страница 1: ...Digital Video Recorders Philips Communication Security Imaging Installation Instructions Eng ...
Страница 2: ...2 ...
Страница 10: ...10 ...
Страница 63: ...63 3 File Copy Status Screen 4 Setup Finish Screen When the install process is complete click Finish ...
Страница 84: ...84 For details on Audio Setup see Part A of this manual Section 6 TIP Check Mute to record but not hear Audio ...
Страница 87: ...87 ...















































