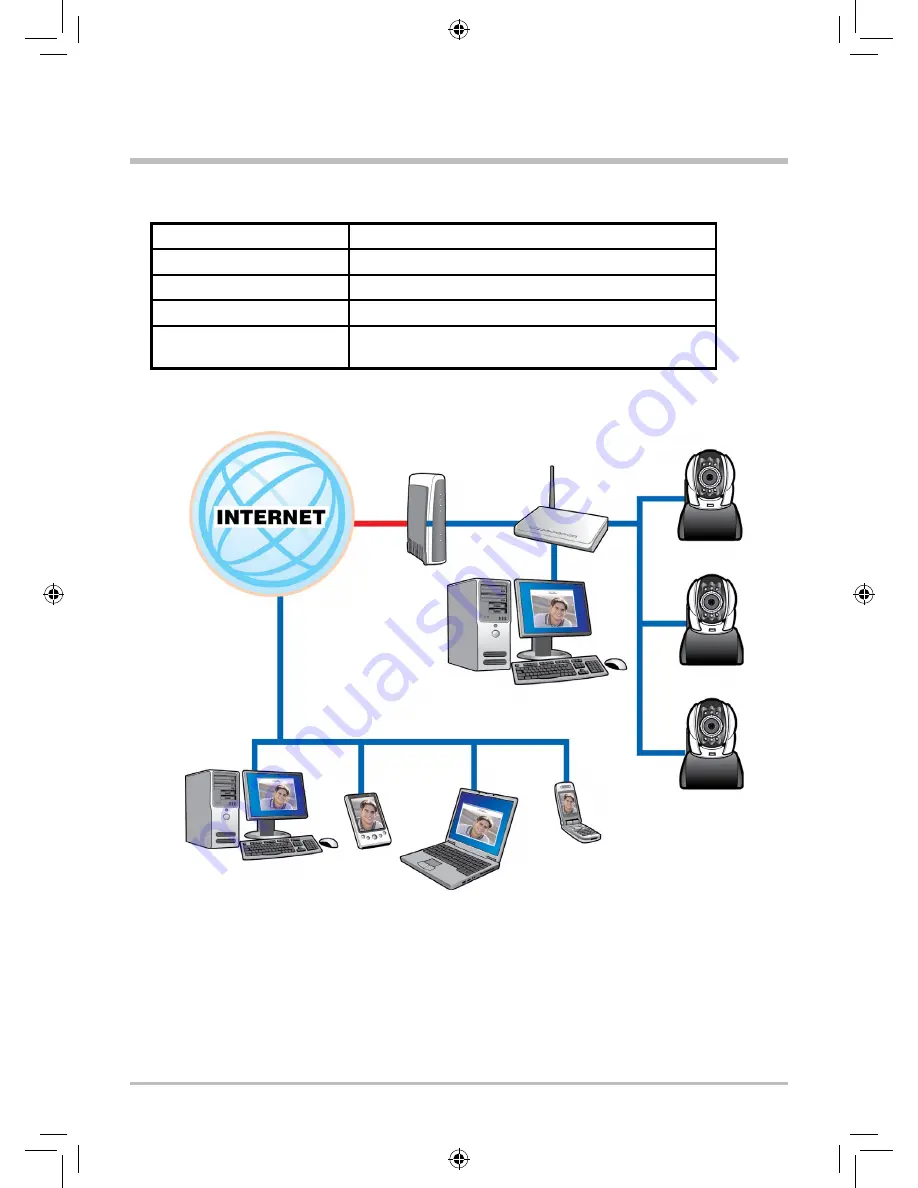
2
2.5 IP-CAM NETWORK FRAMEWORK INSTALLATION
A. IP-CAM Network Framework Installation 1
Way to access Internet
Use Permanent ADSL or Cable Modem
Physical IP Address
Owns several physical IP addresses
IP Share or LAN Hub
General model is OK.
Network Setup for IP -CAM
LAN Enable / Manually
Suitable Objects
Users with several physical fixed IP addresses and several
IP-CAMs installed
1. Connect the RJ-45 terminator on the rear of IP-CAM to the red test network cable. One end is
connected to the network card of computer; the other end is connected to the rear side of the
IP-CAM.
2. Refer to 2.4-1 STATIC - IP Address Settings to type the IP address properly.
3. Set a physical IP address for each IP-CAM.
4. Set up the IP-CAM with fixed IP address.
5. For viewing images in IP-CAM from remote computer: Open IE browser and type in the
physical IP address of the IP-CAM, e.g., http://211.78.174.03.
ADSL/
CABLE MODEM
PC FOR IP CAM SETUP
211.78.174.02
IP CAM
211.78.174.03
IP CAM
211.78.174.04
IP CAM
211.78.174.05
IP SHAREING
OR LAN HUB
211.78.174.01
DESKTOP PC
PDA
NOTEBOOK
3G MOBILE
PHONE















































