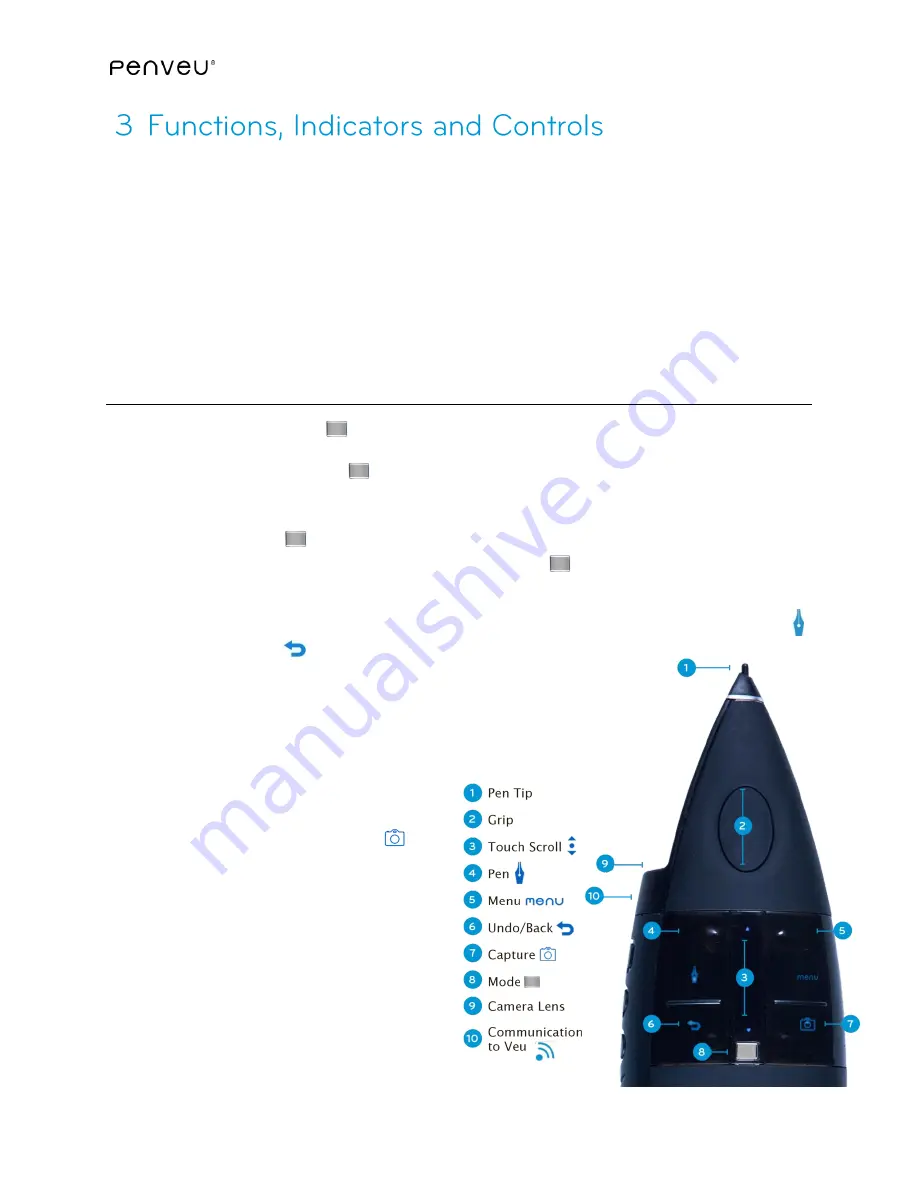
40
The
penveu system
interacts with the display in either pen mode or mouse mode. In pen
mode, the user can write, highlight, draw or erase. Use the
pen
to write directly on the display
or up to 40 feet away from the
veu
. In mouse mode, the
pen
operates as a typical computer
use. The user can control the display, select items, and open applications. The
menu
User
Interface
provides a simple on-screen
menu
system. Options include the ability to change color
and line thickness, add background colors and patterns, as well as save and load images.
Additionally, the user has the option to customize various SETTINGS on the
penveu system
.
The following sections describe the functions, indicators and controls for both pen and mouse
modes as well as the
menu
User Interface
.
3.1
Pen Mode
Press the
Mode Button
briefly to switch between pen mode and mouse mode.
Holding the
Mode
Button
for one second will make the
pen
cursor disappear. If using
penveu
for presentations, this feature keeps the
pen
cursor from moving across the display as
the presenter moves their hand while holding the
pen
. To re-enable the
pen
cursor
,
briefly
tap
the
Mode
Button
or touch the display with the
Pen Tip
. While the
pen
cursor is hidden, to
switch to mouse mode, press and hold the
Mode
Button
for one second. This feature works
the same way in mouse mode.
While in pen mode, all indicators are illuminated, including the
Pen Tip Indicator, Pen Button
,
the
Undo Button
, and the
menu
User Interface Button
.
While in pen mode, the user can write
directly on the display and away from the
display (remotely). For further details,
please reference
While in pen mode, the user can also
capture images displayed on the screen
by pressing the
Capture Button
.
Press the
menu
Button
to access the
menu
User Interface
.
The
menu
User Interface
is available
only in pen mode. In mouse mode, the
menu
User Interface Button
operates as
the Right-Click mouse function. A detailed
explanation of each control button can be
referenced in
Содержание penveu32
Страница 1: ...November 11 2014 ...
Страница 4: ...4 ...
Страница 16: ...16 ...
Страница 29: ...29 Click on Arrangement Check Mirror Displays Disconnect and reconnect the Mini DisplayPort from the computer ...
Страница 39: ...39 ...
Страница 68: ...68 ...
Страница 75: ...75 ...






























