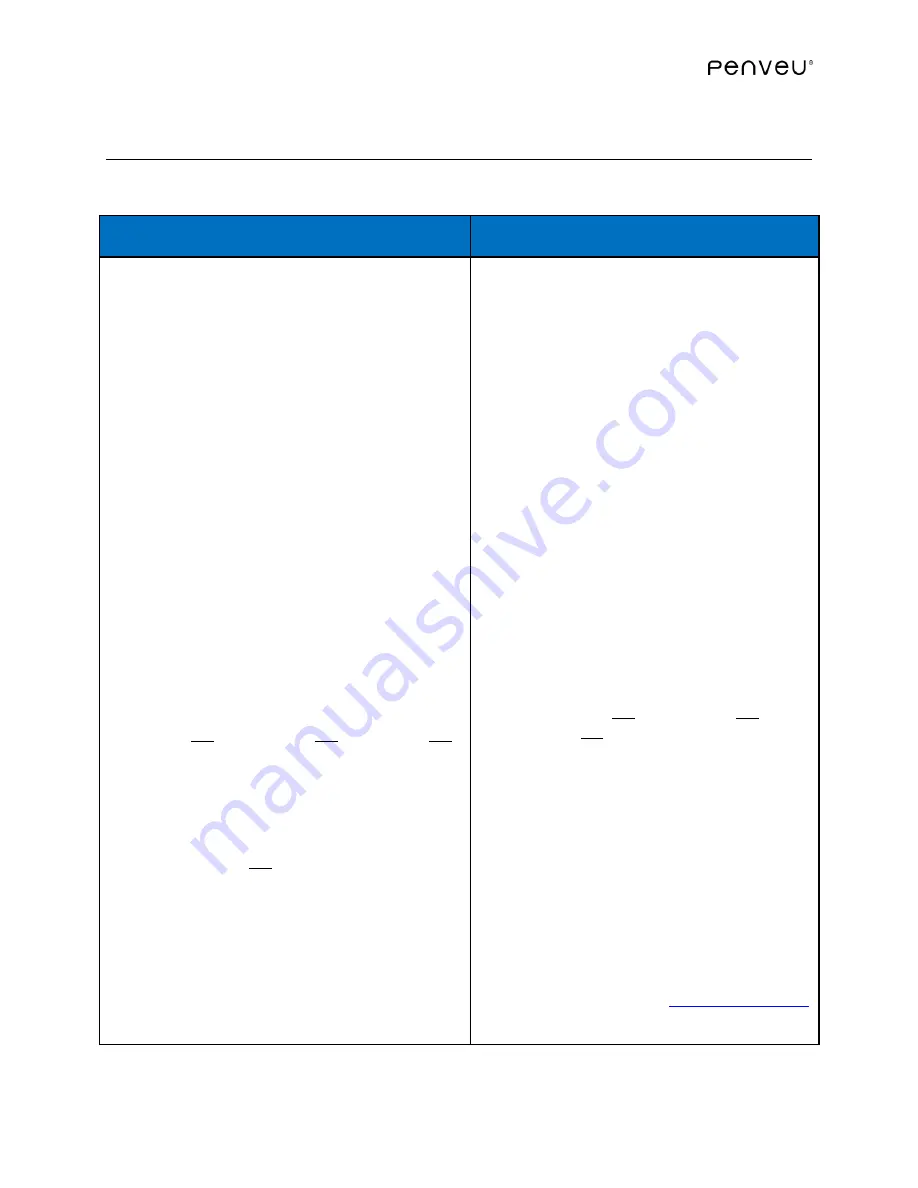
23
2.4
SET UP the Display
Follow these steps in order to prepare your equipment for best
penveu
performance.
With your projector:
With your HDTV or display:
a.
Set the computer resolution to match the
native resolution of the projector.
The
penveu system
will indicate if the
resolutions are not matched correctly. This
information will appear in the on-screen
prompt during the CONNECT the PEN process.
b.
If using multiple displays, such as a laptop
screen and projector, set the computer to
“duplicate/clone” the image in both displays.
c.
If the computer does not support the native
resolution of the display device, set the
computer to display the image on the display
device ONLY.
d.
On the projector, check these special settings:
Turn-off or dim overhead lighting above
the display
. If the images on screen are too
bright to clearly see your presentation, then
the
pen
camera can’t see the screen either.
Aspect ratio –
set to Auto or Standard mode
(i.e. not stretch mode, not forced wide, not
enable fit to screen) Ensure the image is
focused clearly.
Zoom
may affect performance on some
projectors. Disable if needed.
Ensure the projected image is rectangular
in shape, do not use the keystone option
Enhanced Brilliance and/or enhanced
brightness
setting should be set to balance
the lighting conditions in the room. Enable if
the room has excess ambient light, and
disable if the room is darker
.
Use the DISPLAY menu
system to select the
correct format
(sRGB, RGB or VGA)
a.
Set the computer resolution to match the
native resolution of the display or TV
resolution.
b.
If using multiple displays, such as a laptop
screen and projector, set the computer to
“duplicate/clone” the image in both
displays.
c.
If the computer does not support the
native resolution of the display device, set
the computer to display the image on the
display device ONLY.
d.
Adjust HDTV settings as follows:
Backlight –
can be as high as you prefer
Brightness –
set to the middle of the
range
Contrast –
set to the middle of the
range
Aspect ratio –
set to Auto or Standard
mode (i.e.
not stretch mode
,
not forced
wide, not enable fit to screen)
OPC (Optical Picture Control) –
Turn-off
if enabled
Use the DISPLAY menu
system to select
the correct format
(sRGB, RGB or VGA)
NOTE:
for brand-specific settings information
Содержание penveu32
Страница 1: ...November 11 2014 ...
Страница 4: ...4 ...
Страница 16: ...16 ...
Страница 29: ...29 Click on Arrangement Check Mirror Displays Disconnect and reconnect the Mini DisplayPort from the computer ...
Страница 39: ...39 ...
Страница 68: ...68 ...
Страница 75: ...75 ...






























