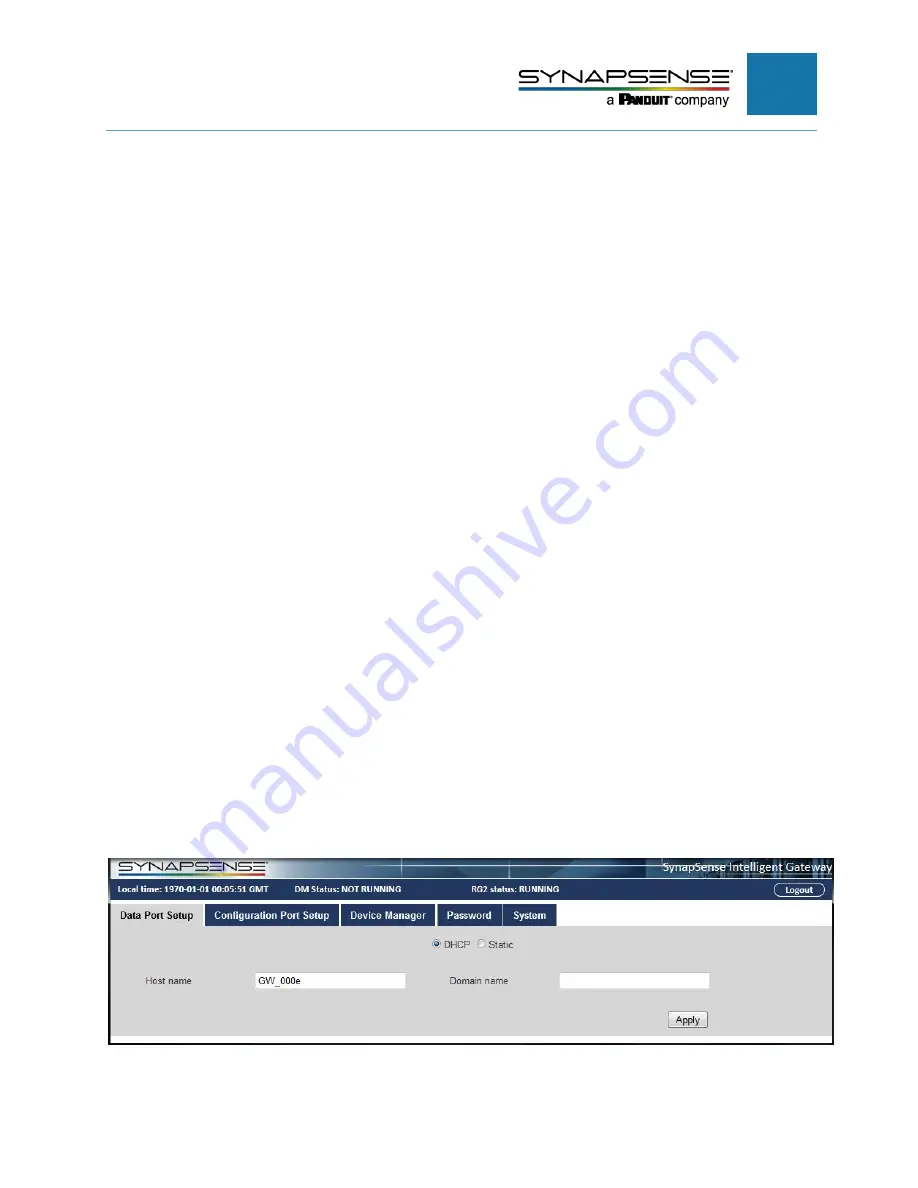
INTELLIGENT GATEWAY INSTALLATION MANUAL
12
To connect the gateway to the laptop
1.
Connect the correct power cable to the
gateway’s p
ower adapter.
2.
Plug the 5VDC cord into the Gateway power port marked 5VDC, then plug it into a power outlet.
3.
Confirm that
your computer’s network interface is enabled and co
nfigured for DHCP. Unless
configured otherwise, the gateway will dynamically assign an IP address (IPv4, 192.168.1.100) to the
computer connected to the Gateway Configuration Port.
4.
With an Ethernet cable, connect the Gateway Configuration Port to a laptop that is loaded with an
Internet browser.
5.
The Radio Activity LED should be OFF and the Unit Status LED will blink RED continuously to
indicate the unit is ON.
Data Port Setup Tab
After connecting the Gateway to the laptop, use the following procedure to configure the
data port.
To change the Gateway IP address and subnet mask
1.
With an Ethernet cable, connect the laptop to the “Config” port on the Gateway. The Gateway will
assign an IP address to the laptop/computer. Confirm the laptop network interface is configured for
DHCP, and not already assigned a static IP address.
2.
Open a browser window and type
http://synapconfig.localnet
into the URL field.
3.
Log in as
admin
with the password
admin
.
4.
On the Data Port Setup tab, select the type of IP address assignment: DHCP or Static.
5.
For DHCP, do the following:
a.
Select the
DHCP
radio button.
b.
Enter the
Host name
and
Domain name
(optional). Remember to make a note of the Gateway
Hostname or static IP address. This information must be entered in the Gateway Address
properties field for the Gateway in MapSense.
c.
Click
Apply
.
Содержание Synapsense
Страница 1: ...Intelligent Gateway Installation Manual...




























