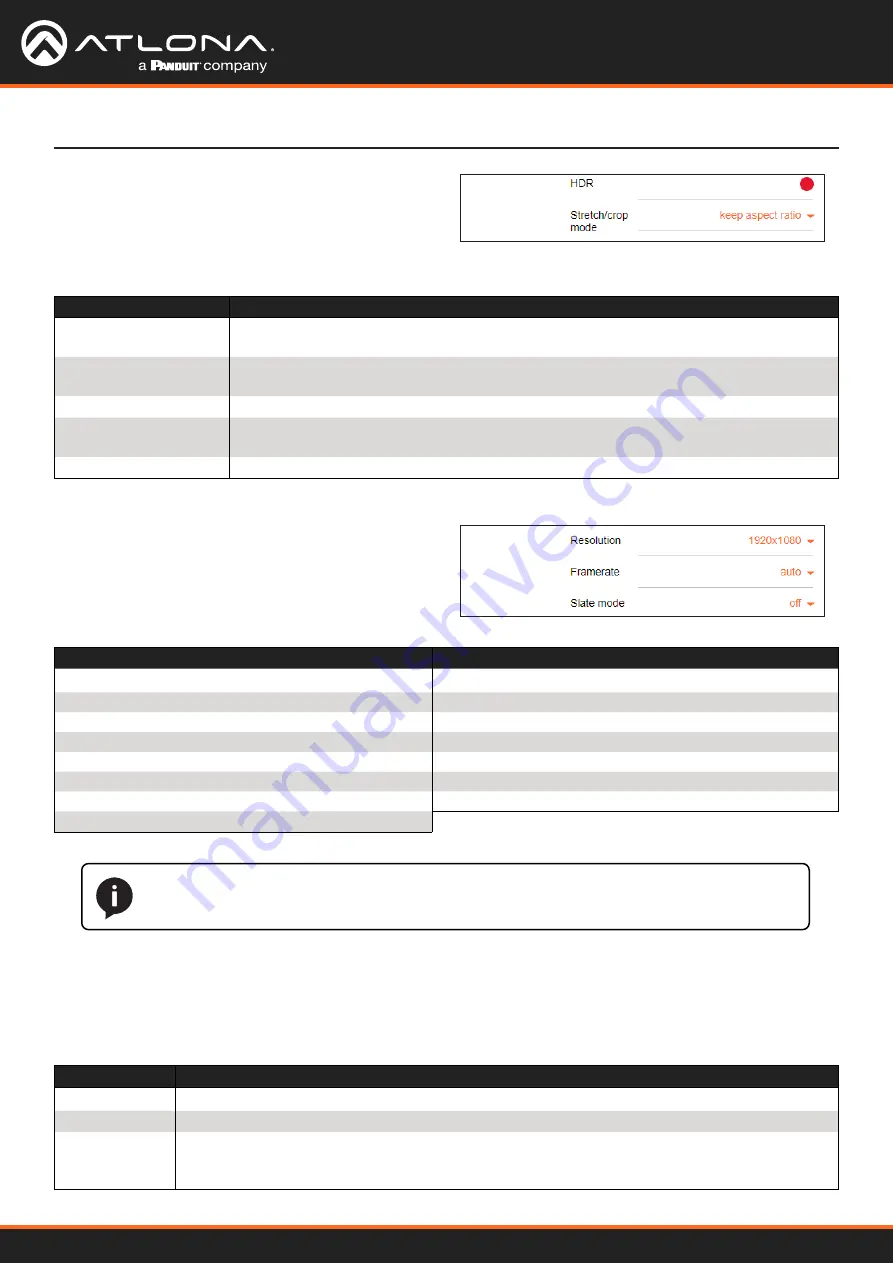
AT-OMNI-121 / AT-OMNI-122
101
Configuration and Management Interfaces
HDR
This indicator will be green if the HDMI output video
contains HDR content.
Stretch / Crop Mode
Click this drop-down list to select the aspect ratio.
Mode
Description
Keep Aspect Ratio
Aspect ratio is preserved; the output on the decoder will be the same as the input on the
encoder.
Full Screen
Stretches the image to fill the screen. In some cases this can distort (“stretch”) the
image.
16:9
Sets the aspect ratio to 16:9 “widescreen” format, usually associated with HDTV formats.
16:10
Sets the aspect ratio to 16:10 “widescreen” format, usually associated with computer
displays and smart devices.
4:3
Sets the aspect ratio to 4:3 “pan-and-scan” format, usually associated with SDTV.
Resolution
Click this drop-down list to select the desired output
resolution. This is a scaler feature which can either
upscale or downscale the output on the decoder. If
Input
is selected, then no scaling will be applied to the
output. Select
Auto
to use the EDID of the sink device
to determine the output resolution.
Resolutions
Input
1440x1050
Auto
1440x900
4096x2160
1280x1024
3840x2160
1280x800
1920x1200
1280x768
1920x1080
1280x720
1680x1050
1024x768
1600x900
Mode
Description
Off
Disables the image from being displayed.
Manual
Stretches the image to fill the screen. In some cases this can distort (“stretch”) the image.
Auto
The image will only be displayed when the source signal is lost. For example, this mode is
useful in conference room applications for displaying system instructions when no sources are
connected.
Framerate
Sets the output frame rate. Available options are
auto
,
60 Hz
,
50 Hz
, and
30 Hz
, except for the OMNI-122 where
the options are
auto
and
30 Hz
.
NOTE:
When working with VESA resolutions 1360x768p60 and 1366x768p60, the
Resolution
drop-down list must be set to
Auto
.
Slate Mode
Click this drop-down list to select the slate mode. Refer to
Slate / Logo Insertion (page 71)
for more information.
















































