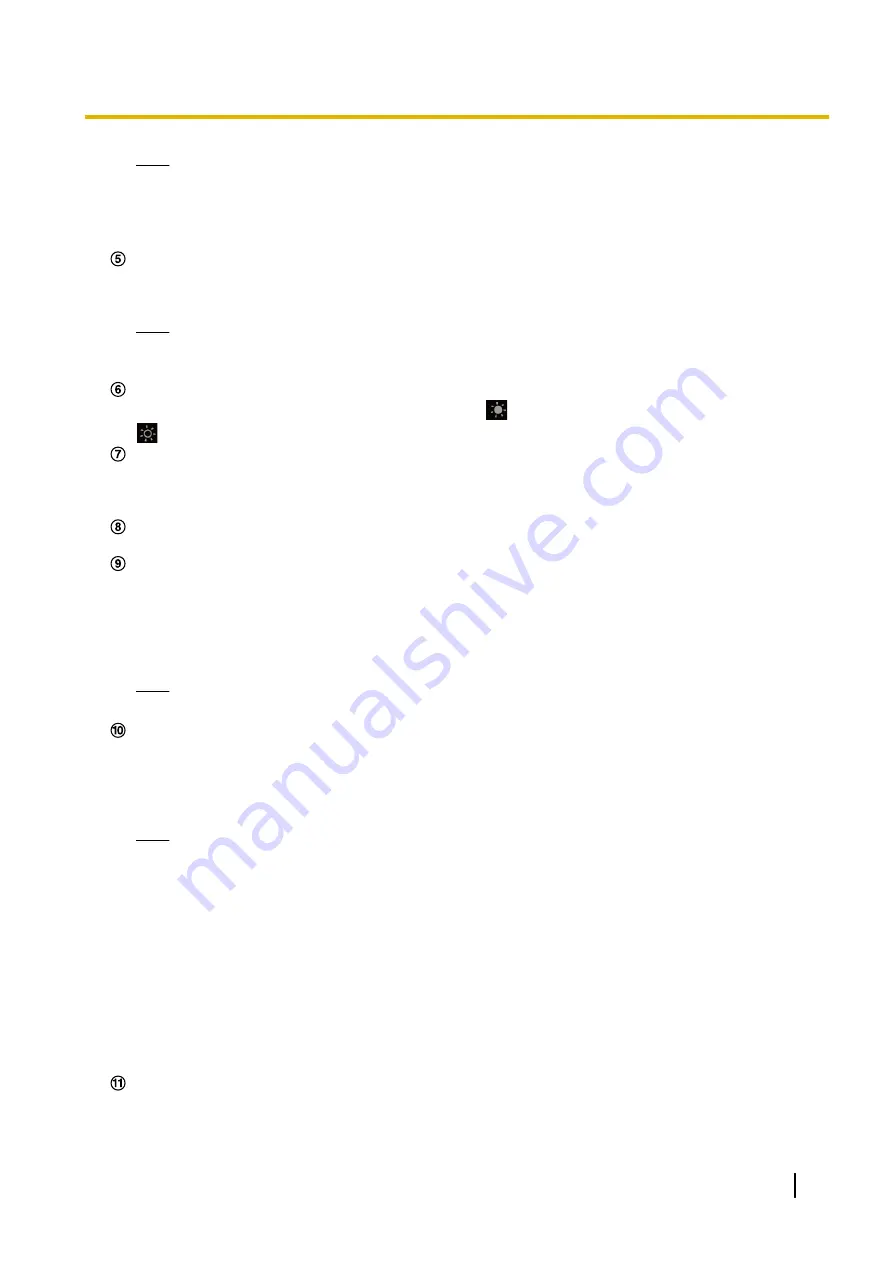
Note
•
When “1” or “2” is selected and the image capture size is larger than “1280
´
720”, the image may
become smaller than the actual size depending on the window size of the web browser.
•
When “Dual” is selected, regardless of the image capture size, the image may become smaller
than the actual size depending on the window size of the web browser.
Stream information display
Displays the setup for stream encoding format, image capture size, bit rate, and frame rate for the live view
of a stream.
Note
•
Displays the values set in the stream. The actual bit rate and frame rate vary depending on the
network environment and the used PC.
[Brightness] buttons
The brightness is adjustable from 0 to 255. Click the
button to make the image brighter, or click the
button to make the image darker. If you click the [Normal] button, the display will be reset to default.
[Viewer software] button
Starts installation of the viewer software for display. This button will not be available if the viewer software
is already installed on the PC, or if the “Automatic installation” of the [Viewer software
(nwcv4Ssetup.exe)] in the [Basic] tab is set to “Off”. (
Camera title
The camera title entered for “Camera title” on the [Basic] tab will be displayed. (
®
Full screen button
Images will be displayed on a full screen. If the full screen button is clicked once when the image displayed
in the main area is smaller than the main area, the image is displayed corresponding to its image capture
size. If the full screen button is clicked once when images are displayed corresponding to their image
capture sizes, images are displayed in full screen. To return to the “Live” page when displaying an image
in full screen, press the [Esc] key.
Note
•
During “Dual” display, this button is not displayed.
Snap shot button
Click this button to take a picture (a still picture). The picture will be displayed on a newly opened window.
When right-clicking on the displayed image, the pop-up menu will be displayed. It is possible to save the
image on the PC by selecting “Save” from the displayed pop-up menu.
When “Print” is selected, printer output is enabled.
Note
•
If the viewer software is not installed, “Save” and “Print” will not be displayed in the pop-up menu.
•
The following settings may be required.
Open Internet Explorer, click [Tools]
®
[Internet Options]
®
[Security]
®
[Trusted Sites]
®
[Sites]. Register the camera address on [Website] of the displayed trusted windows. After
registration, close the web browser, and then access the camera again.
•
When it takes longer than the specified period to obtain the snap shot picture due to the network
environment, the snap shot picture may not be displayed.
•
If the image capture size specified for JPEG cannot be obtained, JPEG images are displayed with
the image capture size that could be obtained.
Therefore, when JPEG images obtained with snap shot are displayed on a PC, the displayed image
size may differ from the captured sized.
•
During “Dual” display, this button is not displayed.
Main area
Images from the camera will be displayed in this area.
When being adjusted, the status of brightness (
Operating Instructions
13
1 Operations




























