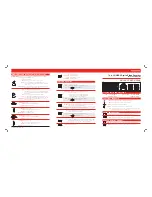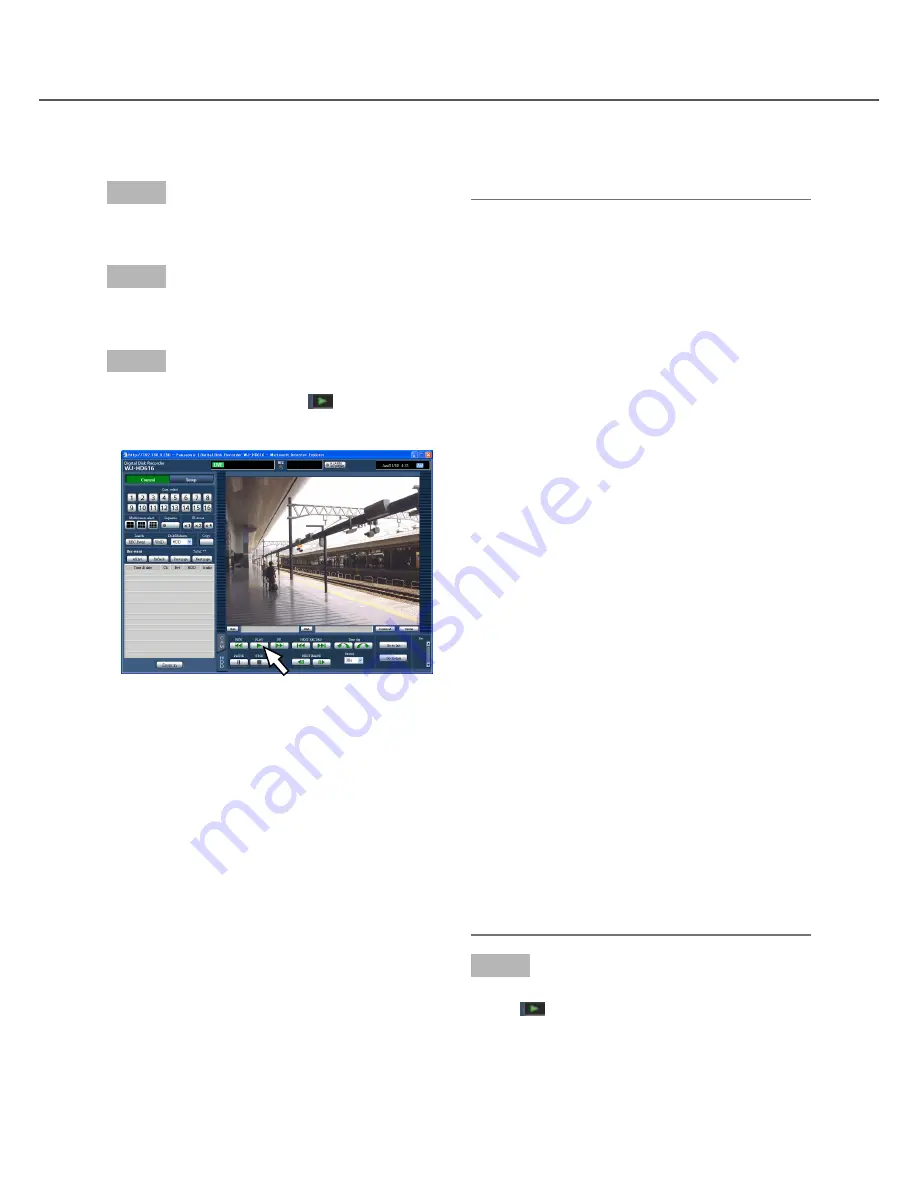
90
Play recorded images
Step 1
Display the top page of the operation window.
(
☞
Page 77)
Step 2
Click the [HDD] tab.
→
The [HDD] tab will be displayed.
Step 3
Click the [PLAY] button.
→
Plays recorded images. The
(play) indication
will be displayed in the status display area.
The playback start point varies depending on how
many times playback is performed after the login as
follows.
• The first playback after logging in to the recorder
The latest recorded image will be played. The
playback start point can be set on the setup menu
("Latest image position" on the "Basic" tab under
"Basic") (
☞
Installation Guide). "30 seconds
before the latest" is selected at the default.
• Other than above (The second and subsequent
playback after logging in to the recorder.)
Playback will start from the point at which the last
playback was stopped (time and date).
Note:
• It is possible to change the camera channel by
clicking the camera selection button during play-
back.
• It is possible to display recorded images on a mul
-
tiscreen by clicking a button in the [Multiscreen]
box during playback.
• When displaying images on a 1-screen, audio
assigned to the camera channel from which imag-
es are currently being displayed will be heard.
• When displaying images on a multiscreen, audio
assigned to the camera channel from which imag-
es are currently being displayed at the upper left
corner will be heard.
• When both a web browser and the viewer soft
-
ware are active, playback of audio may not be
performed correctly. To play audio correctly, use
only either of them and close the other.
• When load to be processed is too heavy for the
recorder (such as when many cameras are con-
nected, images (live/playback) are displayed on
many windows (segments)), playback speed may
become slow or playback may stop for a while.
• When displaying images on a multiscreen, play
-
back will be performed while skipping the current
recording.
• When playing images recorded at a higher record
-
ing rate and images recorded at a lower recording
rate together on a multiscreen, the gap of the dis-
played time of them will become larger.
• Playback of mages and audio may sometimes not
be synchronized.
• When clicking a camera title on the image dis
-
played on a multiscreen, images from the camera
whose camera title is clicked will be displayed on
a 1-screen.
• The "pause" indication may sometimes be dis
-
played on the status bar before playback is actu-
ally paused when the playback point is almost at
the end.
Step 4
To stop playback, press the [Stop] button.
→
The
indication will disappear and live images
will be displayed in the image display area.
Images recorded on the recorder will be displayed on a PC monitor.
Playback operation can be made while recording.