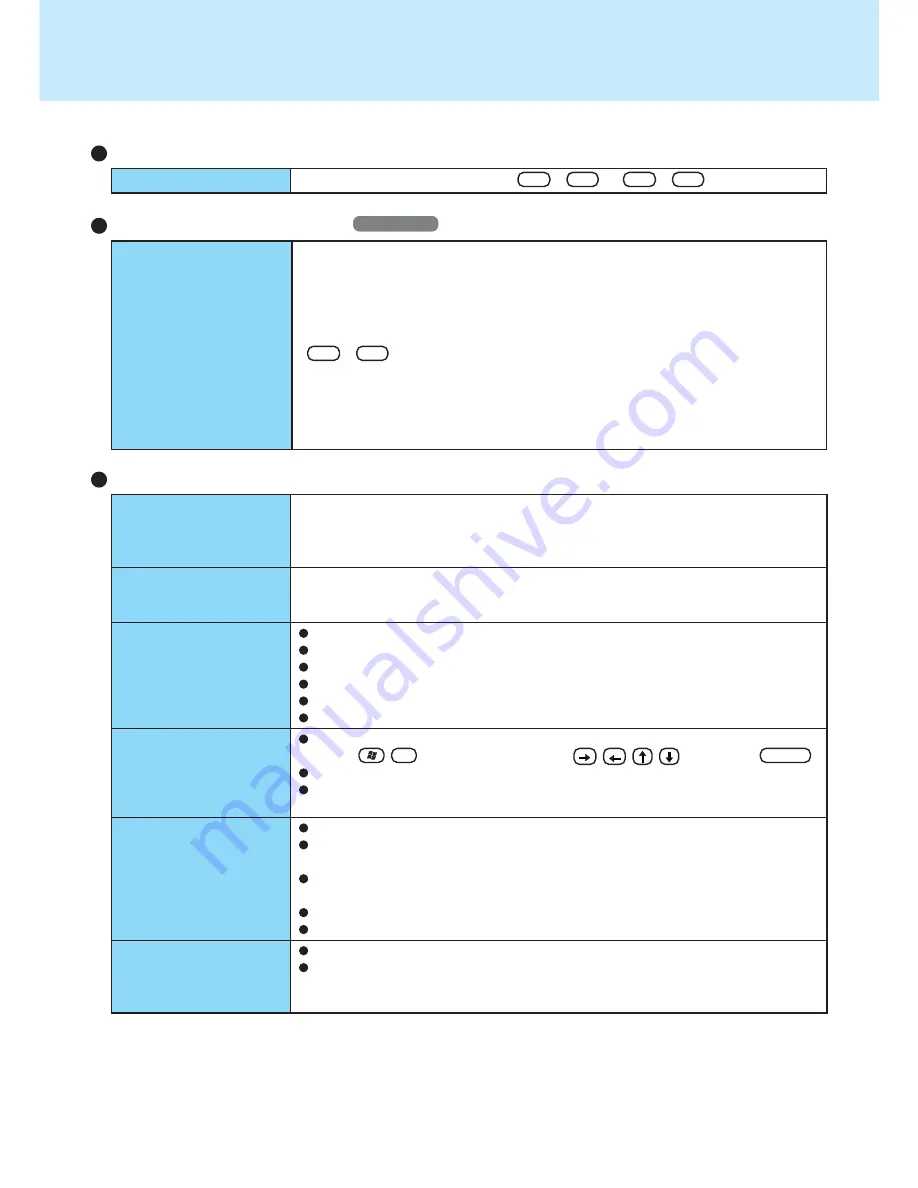
60
The sound is not heard
Try changing the mute by pressing
Fn
+
F4
or
Fn
+
F6
.
Sound
Some applications do not
work properly
When switching to a different user with the Fast User Switching function, the following
problems may occur.
• Some applications may not work properly (for example, PDF files may not be printed
properly).
• It may not be possible to set the settings of the display.
• A serial mouse may not work.
•
Fn
+
F3
may not work.
• The wireless LAN cannot be used.
• The B’s CLiP icon will no longer be shown on the taskbar and CD-RW discs cannot
be written on.
In this case, log off all users, and try the operation once more. If the problem persists,
restart the computer.
Fast User Switching function
Windows XP
An error occurs while in-
stalling the driver
Your peripheral does not
work
Unable to print
The cursor does not move
from mouse operations
The device connected to
the serial port does not
work
External mouse or track-
ball connected to the ex-
ternal keyboard/mouse
port does not work
When you install the driver for a PC Card or peripheral device, be sure to use a driver
that is compatible with the operating system. If you use an incompatible driver, mal-
function may occur. For information on drivers, contact the manufacturer of the pe-
ripheral device you purchased.
When operation resumes from the standby or hibernation mode, serial devices such
as a mouse, modem or PC Cards may not function properly. In such cases, you will
need to restart your computer or reinitialize the individual devices.
Check the computer-printer connection.
Make sure the printer is on.
Make sure the printer is in the online state.
Make sure paper is in the printer tray and there is no paper jam.
Has the Setup Utility been used to set [Parallel Port] to [Enable]?
Depending on the printer, EPP or ECP may not work at times.
Check your mouse connection, then restart the computer by using the keyboard
(Press ,
U
, and select [Restart] with , then press
Enter
).
A driver which is compatible with the connected mouse must be installed.
If the device does not operate when the driver is installed:
In the Setup Utility, set [Touch Pad] to [Disable].
Check the connection.
Confirm that the device driver for the serial port works. Refer to the reference
manual of the device.
Confirm that two mouse devices are not connected, one through the external key-
board/mouse port and the other through the serial port.
Try setting [Touch Pad] to [Disable] in the Setup Utility.
Confirm that [Serial Port] has not been set to [Disable] in the Setup Utility.
Try setting [Touch Pad] to [Disable] in the Setup Utility.
In some circumstances, if a PS/2 external mouse with a serial interface conversion
function is connected to the port, it may not operate normally. Try connecting it to
the serial port.
Connecting Peripherals
Dealing with Problems
(Advanced)





































