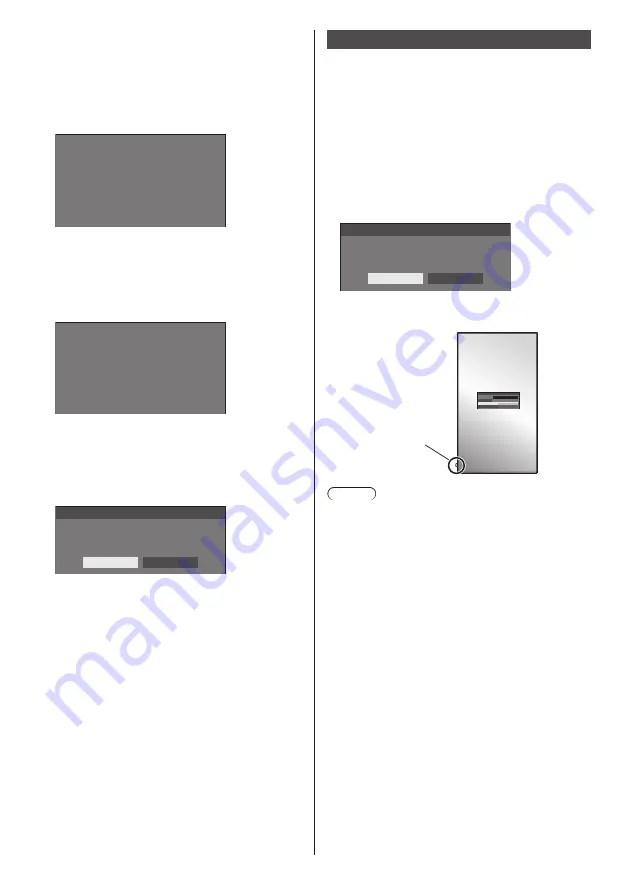
English
88
■
To use shortcut (numeric buttons)
1
Press <FUNCTION> or <1> - <6>.
[Function button guide] will be displayed.
[Function button guide]: When [Off] is set, pressing
the numeric button starts operation.
Example: Input
1.
2.
3.
4.
5.
6.
HDMI 1
HDMI 2
DVI-D
PC
COMPONENT
OpenPort PLATFORM
Input
When using OpenPort PLATFORM input, number 6
will be [KEYBOARD].
2
Press <FUNCTION> to switch function
group.
Example: Memory load
1.
2.
3.
4.
5.
6.
MEMORY 1
MEMORY 2
MEMORY 3
MEMORY 4
MEMORY 5
----
Memory load
When using OpenPort PLATFORM input, number 6
will be [KEYBOARD].
3
Press <1> - <6>.
The function for the pressed button starts to operate.
Example: When <2> is pressed.
Memory load
Load from “MEMORY2”
Ok
Cancel
Display orientation
Sets the on-screen display orientation in the portrait
setting.
[Landscape]:
On-screen display angle is for horizontal
installation.
[Portrait]:
The on-screen display rotates anticlockwise by 90
degrees for easy view in the portrait setting.
When the setting is changed, a confirmation message to
restart OpenPort PLATFORM is displayed.
Display orientation
Do you want to reboot OpenPort PLATFORM?
Yes
No
Select [Yes] with
◀
▶
and press <ENTER> to restart.
(Startup of OpenPort PLATFORM: see page 40)
Power indicator
18:00
Note
●
In the portrait setting, the power indicator shall come
to the downside.
●
The display may be greyed out and setting cannot
be made in some conditions, such as when the
OpenPort PLATFORM system is starting up.
●
In the [Portrait] setting, the OpenPort PLATFORM
input screen is set in the portrait orientation. Note
that picture and image rotations vary according to the
application setting.
Pictures of other input terminals do not rotate.






























