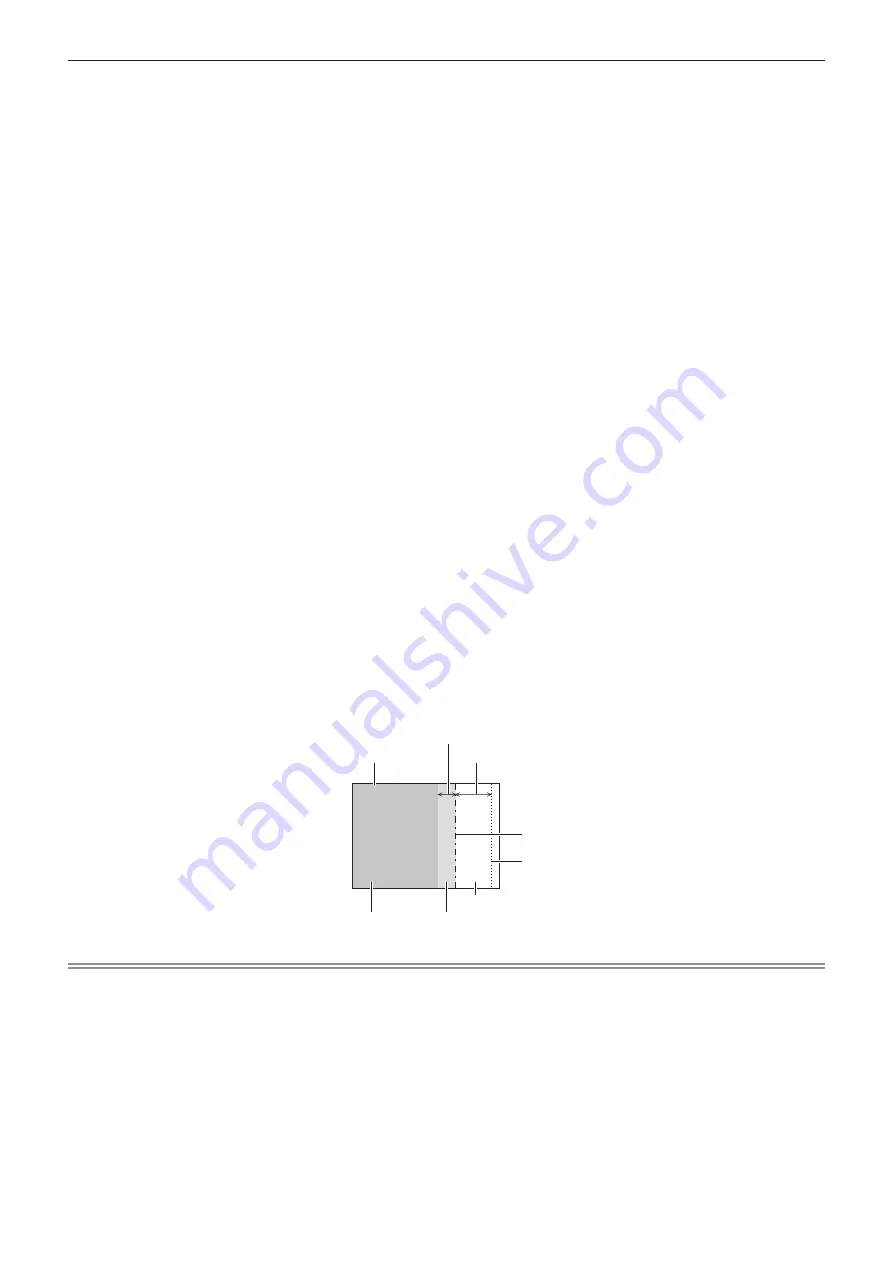
Chapter 4
Settings — [ADVANCED MENU] menu
ENGLISH - 99
13) Press the <ENTER> button.
f
The adjustment area in the projected image becomes temporarily bright and the
[NON-OVERLAPPED
BLACK LEVEL]
screen is displayed.
f
[RED], [GREEN], and [BLUE] can be adjusted individually if [INTERLOCKED] is set to [OFF].
14) Press
as
to select an item, and press
qw
to adjust the setting.
f
Once the adjustment is completed, press the <MENU> button to return to the
[BRIGHTNESS ADJUST]
screen.
15) Press
as
to select [UPPER], [LOWER], [LEFT], or [RIGHT] in [BLACK BORDER WIDTH].
16) Press
qw
to set the region (width) of the [BLACK BORDER WIDTH] adjustment.
17) Press
as
to select [UPPER KEYSTONE AREA], [LOWER KEYSTONE AREA], [LEFT KEYSTONE
AREA], or [RIGHT KEYSTONE AREA].
18) Press
qw
to adjust the tilt of the border between [NON-OVERLAPPED BLACK LEVEL] and [BLACK
BORDER LEVEL].
19) Press
as
to select [BLACK BORDER LEVEL].
20) Press the <ENTER> button.
f
The adjustment area in the projected image becomes temporarily bright and the
[BLACK BORDER
LEVEL]
screen is displayed.
f
[RED], [GREEN], and [BLUE] can be adjusted individually if [INTERLOCKED] is set to [OFF].
21) Press
as
to select an item, and press
qw
to adjust the setting.
f
Once the adjustment is completed, press the <MENU> button to return to the
[BRIGHTNESS ADJUST]
screen.
22) Press
as
to select [UPPER], [LOWER], [LEFT], or [RIGHT] for [OVERLAPPED BLACK LEVEL].
23) Press the <ENTER> button.
f
The adjustment area in the projected image becomes temporarily bright and the
[OVERLAPPED BLACK
LEVEL]
screen is displayed.
f
[RED], [GREEN], and [BLUE] can be adjusted individually if [INTERLOCKED] is set to [OFF].
24) Press
as
to select an item, and press
qw
to adjust the setting.
[BLACK BORDER WIDTH] (Right)
Projection range
Edge blending [WIDTH] (Right)
[MARKER] (Red)
Edge blending [START] (Right)
([MARKER] (Green))
[BLACK BORDER LEVEL]
[OVERLAPPED BLACK LEVEL] (Right)
[NON-OVERLAPPED BLACK LEVEL]
Note
f
[BRIGHTNESS ADJUST] is a function that makes the increased brightness in black level of the overlapping image area difficult to
notice when [EDGE BLENDING] is used to structure a multi-display screen. The optimal point of correction is set by adjusting [NON-
OVERLAPPED BLACK LEVEL] so the black level of the overlapping image area will be the same level as the non-overlapping area. If the
border area of the part where the image is overlapping and the non-overlapping part gets brighter after adjusting [NON-OVERLAPPED
BLACK LEVEL], adjust the width of the top, bottom, left, or right. Adjust [BLACK BORDER LEVEL] when the width adjustment makes only
the border area darker.
f
The joining part may look discontinuous depending on the position you are looking from when a screen with high gain or rear screen is used.
f
When structuring a multi-display screen using both horizontal and vertical edge blending, adjust [OVERLAPPED BLACK LEVEL] first before
making adjustments in Step
12)
. Adjustment method is same as the procedure of [NON-OVERLAPPED BLACK LEVEL].
f
If only horizontal or vertical edge blending is used, set all items in [OVERLAPPED BLACK LEVEL] to 0.
f
The [AUTO TESTPATTERN] setting will change in conjunction with the setting in the [DISPLAY OPTION] menu
→
[COLOR ADJUSTMENT]
→
[AUTO TESTPATTERN].
Содержание PT-MZ13K
Страница 52: ...52 ENGLISH Chapter 3 Basic Operations This chapter describes basic operations to start with...
Страница 162: ...162 ENGLISH Chapter 5 Operations This chapter describes how to use each function...
Страница 217: ...ENGLISH 217 Chapter 7 Appendix This chapter describes specifications and after sales service for the projector...
Страница 245: ...Index ENGLISH 245 Web control 166 Z ZOOM 89 ZOOM button Remote control 27 67...






























