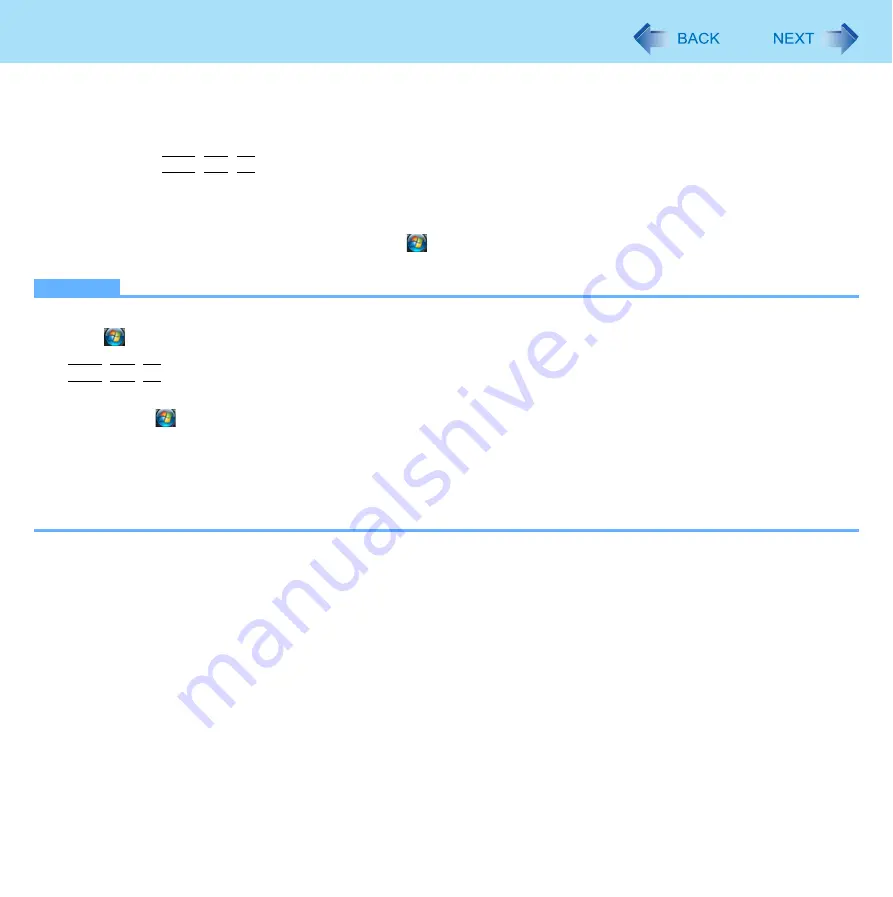
93
Check the Computer’s Usage Status
Save a copy of the screen to a file
You can save a copy of the screen currently being displayed to a file in bitmap format (.bmp).
A
Display the screen you want to save.
B
Press
Ctrl
+
Alt
+
F7
.
C
When the message “The copy of the screen was saved...” is displayed, click [OK].
[pcinfo.bmp] file will be saved in [Documents] folder. If [pcinfo.bmp] file already exists, it will be overwritten. (If
[pcinfo.bmp] file is set as a “Read-only” or “Hidden” file, the new file cannot be saved.)
z
To display the extension of the file, click
(Start) - [Control Panel] - [Appearance and Personalization] -
[Folder Options] - [View]. In [Advanced settings], remove check mark [Hide extensions for known file types].
NOTE
z
You can also save a copy of the screen to a file using the following procedure:
Click
(Start) - [All Programs] - [Panasonic] - [PC Information Viewer] - [Screen Copy].
z
At the time of purchase, the computer is set so that a copy of the screen can be saved to a file by pressing
Ctrl
+
Alt
+
F7
. This setting can be changed using the following procedure:
A
Log on to Windows as an administrator.
B
Click
(Start) - [All Programs] - [Panasonic] - [PC Information Viewer].
C
Right-click [Screen Copy], and then click [Properties] - [Shortcut].
D
Move the cursor to [Shortcut key], press the key to be used for the shortcut, and then click [OK].
z
Pictures are saved in 256 colors.
z
When using an Extended Desktop:
A copy of the screen displayed on the primary device will be saved.





















