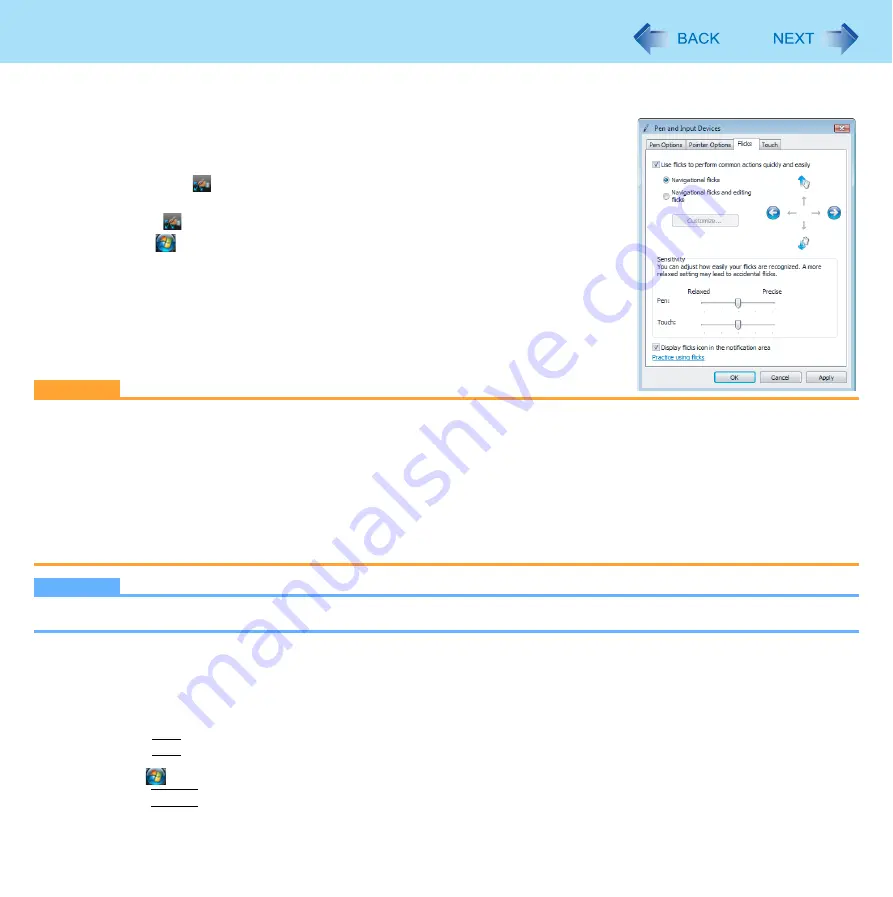
13
Using the Touchscreen
Change the settings for the Touchscreen
z
When needed, the Touchscreen settings can be configured using the following proce-
dure.
A
To Display [Pen and Input Devices] screen.
Right-click
on the notification area, and then click [Pen flicks] - [Customize
your pen flicks settings].
When
is not displayed:
Click
(Start) - [Control Panel] - [Hardware and Sound] - [Pen and Input
Devices].
B
Make necessary changes and click [OK].
CAUTION
z
When the internal LCD is used alone or with an external display simultaneously, the touchscreen function cannot be
used when the area of either display is set larger than default setting of the display resolution.
z
If a change is made to the display resolution, or the cursor cannot be pointed correctly with the stylus, be sure to per-
form [Tablet Calibration]. (
z
When mouse drivers are installed (e.g., IntelliMouse), the touchscreen function may not be used.
z
When the operation of panning (only the internal LCD) is performed while the display resolution is set higher than the
resolution of the internal LCD, the touchscreen function will not work properly.
z
Even when only an external display is in use, the cursor will move on the external display if the surface of the internal LCD is
touched when the touchscreen driver is active. Therefore, do not touch the internal LCD when only an external display is in use.
z
The touchscreen function does not work in the Setup Utility.
NOTE
z
Do not move the stylus too quickly. If the stylus moves too quickly, the cursor may be unable to follow its movement.
Install the touchscreen driver
z
If the touchscreen driver not installed, you can install the touchscreen driver using the following procedure.
1
Set [Touchscreen Mode] to [Auto] or [Tablet] in the [Main] menu of the Setup Utility.
2
Press
F10
.
3
Click
(Start) and input [c:\util\drivers\tscreen\TPSetUp.exe] in [Start Search], and then
press
Enter
.
z
Follow the on-screen instructions.




























