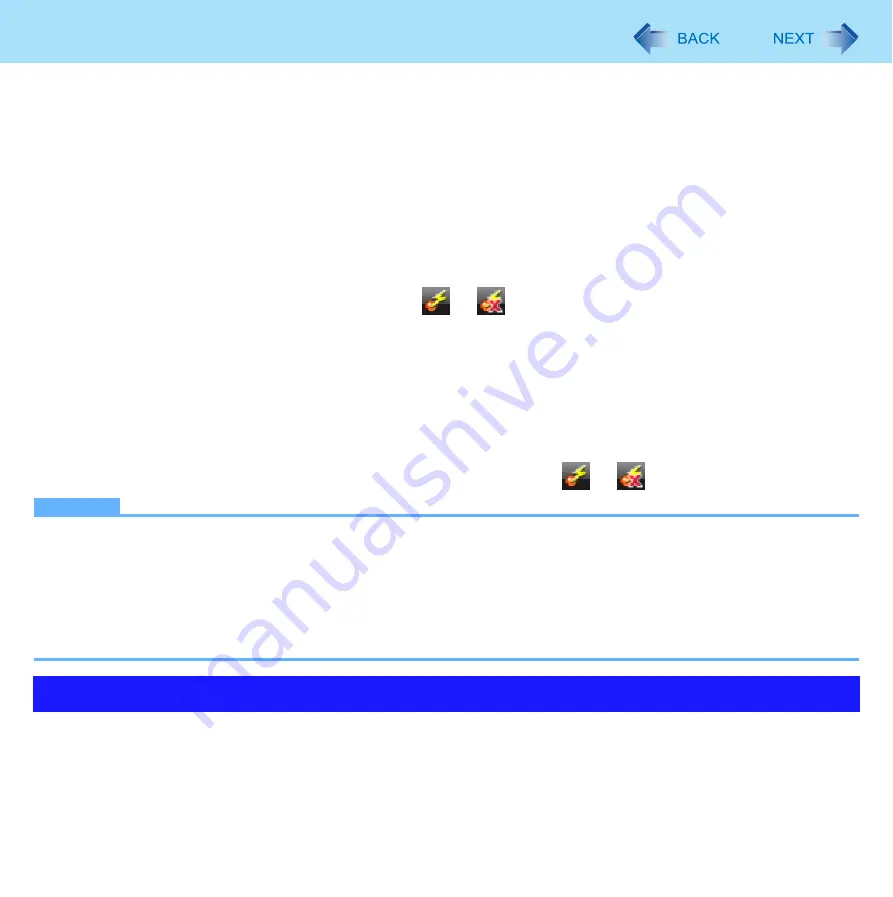
58
Disabling/Enabling Wireless Communication
To change the function of the Wireless switch
In the default setting, the on/off settings that were selected for each device at the time you last turned off the wireless switch
are restored when you set the wireless switch to ON again. You can change this function.
[Selects the device for which to turn the device status on each time with the dialog box.]
Display a dialog each time you set the Wireless switch to ON so you can choose which wireless device to enable.
[Turns on the following device.]
Only selected devices are enabled when you set the Wireless switch to ON.
[Turns on the device that was on immediately before the wireless switch was turned off the last time.] (default)
When you turn on the wireless switch, the on/off settings that were selected when you last turned off the wireless switch will
be restored.
1
Click the Wireless Switch Utility icon (
or
) on the notification area and click [Set-
tings].
2
Select the setting you want to assign to the wireless switch.
3
Click [OK].
To check the wireless communication status
1
Place the cursor over the Wireless Switch Utility icon (
or
) on the notification area.
NOTE
z
Do not turn on/off the switch repeatedly at too short intervals.
z
Do not restart, log off, or enter sleep or hibernation immediately after turning on/off the switch.
z
Do not turn on/off the switch while Windows is starting up.
z
To use wireless communication, set the wireless devices ([Wireless LAN] / [Bluetooth] / [Wireless WAN]) to [Enable]
(default) in the [Advanced] menu of the Setup Utility.
z
It may take some time to turn off wireless communication after switching the wireless switch off.
z
If the IEEE802.11a setting is changed in [Device Manager], the display will be changed accordingly.
You can automatically disable the wireless LAN connection when a LAN cable is connected to your computer. You need to
install the Wireless Connection Disable Utility to use this function.
Wireless Connection Disable Utility






























