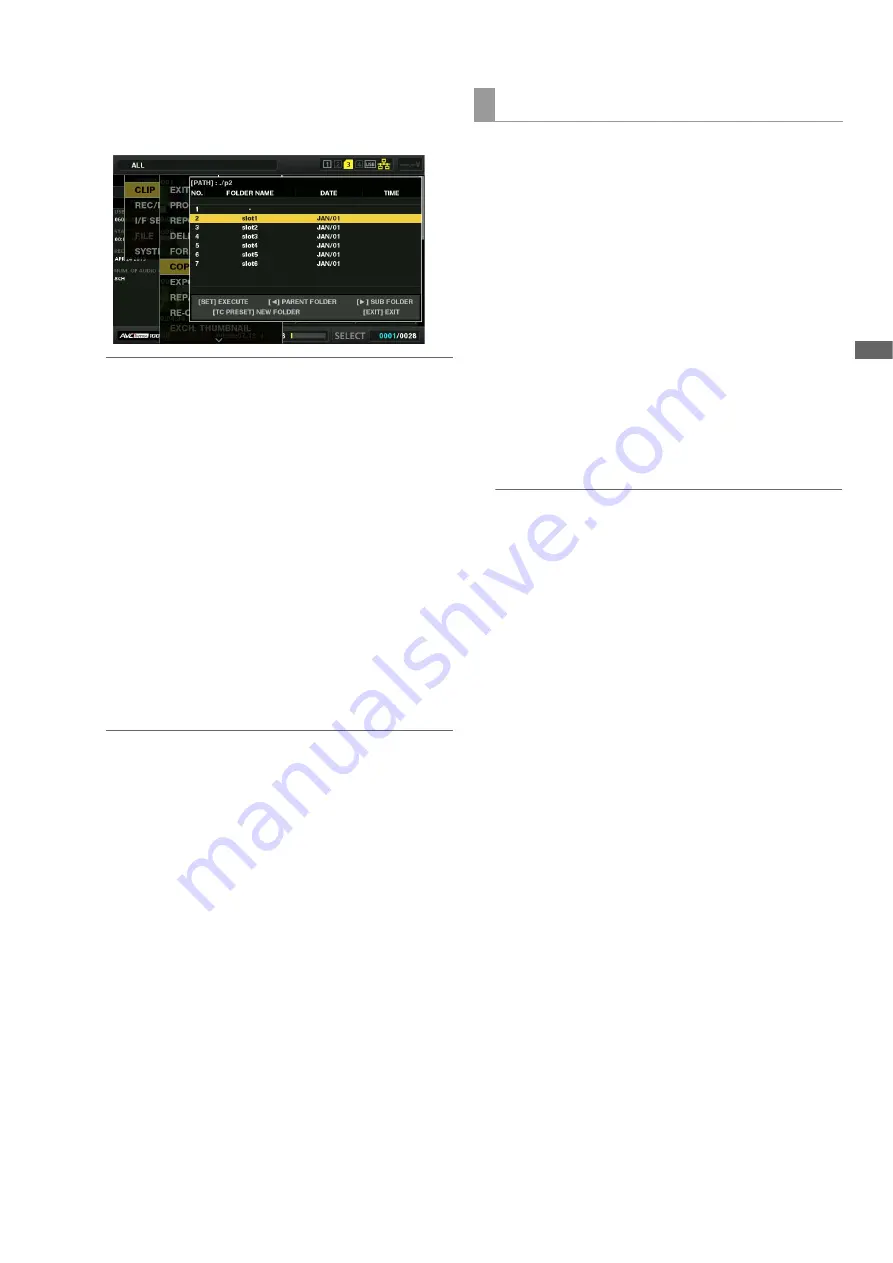
Main Mode: Using the Unit Connected to a Network
61
M
a
in M
ode
4
The server screen appears.
The folders on the set server are displayed. Use the cursor
buttons to select the transfer destination folder.
Note:
• Folder names using multi-byte characters are not displayed
correctly.
• Press the [TC PRESET] button to add a new folder to the cur-
rent folder list. (This operation is not related to the cursor po-
sition.)
Numeric characters indicating the date and time are auto-
matically entered for the name of the new folder but you can
set a different name with the full keyboard.
Note that some characters are not allowed on some FTP
servers.
A folder with the same name as an existing folder cannot be
created.
5
Align the cursor with “YES” and press the [SET] button.
Copying begins.
(
➝
When importing on a clip basis, also refer to “Copying
Clips” page 39.)
When copying is completed, “COPY COMPLETED!” ap-
pears.
Note:
• Depending on the number of clips on the server and network
conditions, it may take some time to display thumbnails or
copy them.
• To stop copying, press the [SET] button, align the cursor
with “YES” in the CANCEL confirmation message, and press
the [SET] button. If the network is not disconnected, the par-
tially copied clips at the copy destination are deleted. If the
network is disconnected, incomplete clips may remain on
the FTP server.
• After copying starts, disconnection errors will no longer be
detected. Use the procedure above to stop a copy opera-
tion that has stalled.
• Confirm the amount of free space on the FTP server from
your FTP server administrator in advance because it cannot
be checked automatically before copying starts.
• Whether an error occurs when the remaining free space on
the FTP server reaches 0 depends on the FTP server. If an
error is not generated, use the procedure above to stop the
operation.
• Clips cannot be copied to an FTP server folder that contains
more than 1000 clips.
• To use SSH, the FTP server must be SSH compliant.
• Setting SSH to “ENABLE” will reduce the transfer speed.
• Before you can check the result of a transfer on a PC or other
device, you may need to refresh the display on the PC or
other device.
Selected clips can be written back from an FTP server on the
network to a P2 card or hard disk.
1
Open the FTP thumbnail screen.
2
Select the clip to copy from the displayed thumbnails
on the server.
3
Press the [MENU] button.
4
Use the cursor buttons to align the cursor with the
“CLIP” - “COPY” (
➝
page 83) menu item and press
the [SET] button.
5
Select the transfer destination (P2 slot or hard disk)
from the menu list and start writing back the data.
Note:
• Depending on the number of clips on the server and network
conditions, it may take some time to display thumbnails or
copy them.
• To stop copying, press the [SET] button, align the cursor
with “YES” in the CANCEL confirmation message, and press
the [SET] button. Partially copied clips at the copy destina-
tion are deleted.
• After copying starts, disconnection errors will no longer be
detected. Use the procedure above to stop a copy opera-
tion that has stalled.
• Clips cannot be copied to a P2 card or hard disk folder that
contains more than 1000 clips.
• To use SSH, the FTP server must be SSH compliant.
• Setting SSH to “ENABLE” will reduce the transfer speed.
• After an error occurs during an operation such as copying,
the connection to the FTP server may be disconnected, re-
sulting in the operation no longer being able to be contin-
ued. Should this happen, return to the FTP EXPLORE
screen, display the FTP thumbnail screen again, and then
restart the copying or other operation.
When copying is completed, “COPY COMPLETED!” ap-
pears.
Writing back from an FTP server (copy)
















































