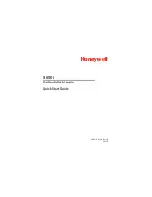Zire™ 72
Handheld
326
CHAPTER 18
Sending and Receiving E-mail Messages
Viewing and using the Reminders screen
The Reminders screen on your handheld shows info about new e-mail messages. It also shows
alerts from other applications, such as Calendar appointments.
To view the Reminders screen, tap the blinking asterisk
when it appears in the upper-left
corner of any screen.
If you set up a scheduled auto get mail and you receive new e-mail messages, they are
downloaded into the Inbox. If you are working with e-mail messages in the Inbox, the Reminders
screen doesn’t display a reminder for new messages, because they are already displayed in the
Inbox.
A broken envelope icon
appears next to a notification when an auto get mail fails.
You can do any of the following:
• Tap the check box to clear a reminder from the list.
• Tap the reminder (either the mail icon or the text description) to go to the Inbox of that account
or to read a detailed error message.
• Tap Done to close the Reminders screen and return to whatever you were doing on your
handheld before the Reminders screen appeared.
• Tap Clear All to delete all reminders on the Reminders screen.
When a notification appears on the Reminders screen, tap the notification to go to the Inbox of
that account, or launch the VersaMail application and go to that account. Once you view a
message in the Inbox, the message is removed from the Reminders screen, even if you don’t open
it. Auto get then starts at the next scheduled interval, with the Reminders screen counter reset to 1.
If you don’t go to the Inbox of the selected account and another scheduled e-mail retrieval finds
new messages, the Reminders screen adds the number of new messages to the notification for
that account. For example, if scheduled auto get #1 finds two new messages and, before you view