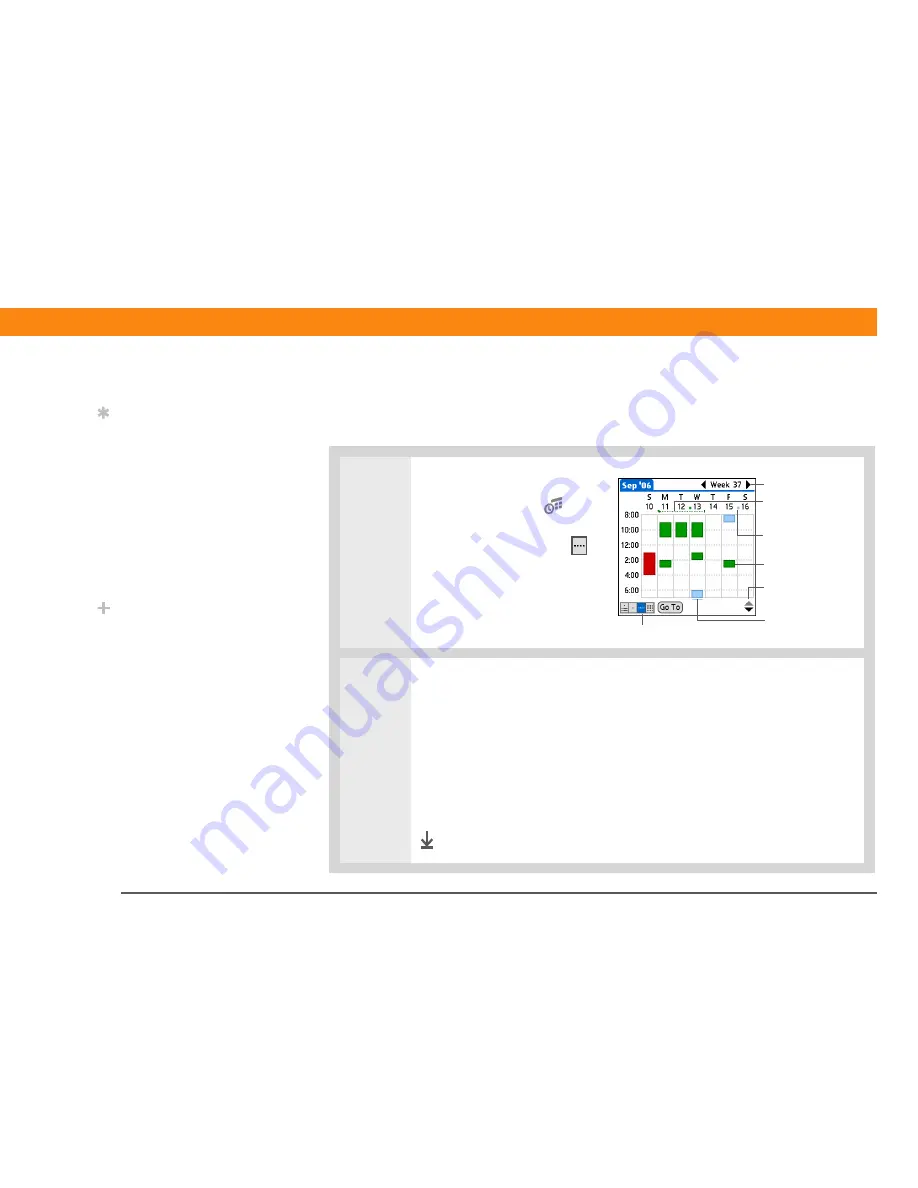
Zire™ 72
Handheld
156
CHAPTER 8
Managing Your Calendar
Viewing your weekly schedule
Week View shows your schedule for an entire week. The timeframes that appear on the screen are
based on the Start Time and End Time settings in Calendar Preferences.
0
1
Open Week View:
a. Press the Calendar
application button.
b. Tap the Week View icon
.
2
Do any of the following to view your weekly schedule:
• Tap the week selector to scroll between weeks, or tap Go To to choose a week.
• Tap a date to go to that day in Day View.
• Tap an event to view the event description and location.
• Tap the scroll arrows to view events scheduled earlier or later in the day
during the selected week.
Done
Tip
You can also press Right
and Left on the navigator
to scroll to the next or
previous week. To go to
Day View for a particular
day, press Select on the
navigator to insert a
highlight, press Right or
Left to select a day, and
then press Select on the
navigator again.
Did You Know?
Reschedule an event
within the same week by
dragging the event box to
the new time and day.
Week View icon
Event
No-time icon
Week selector
After-hours event
Multi-day event
Scroll arrows
































