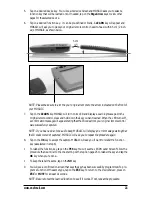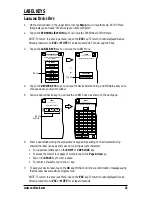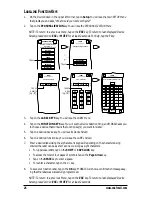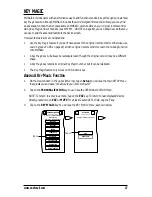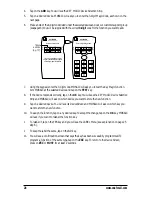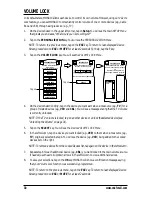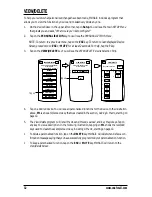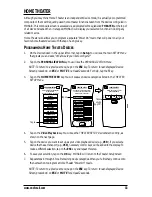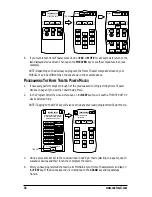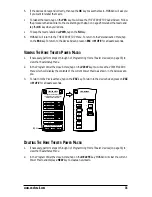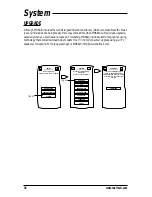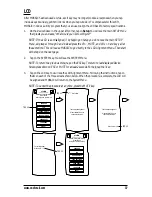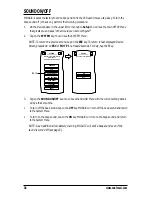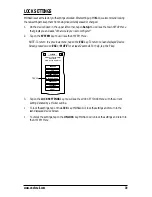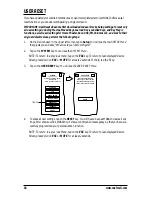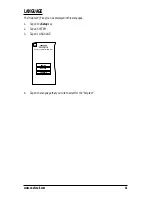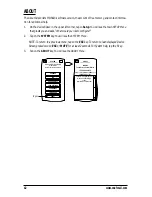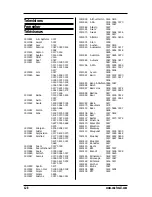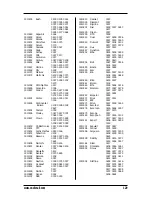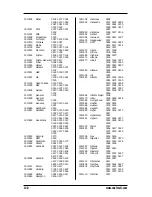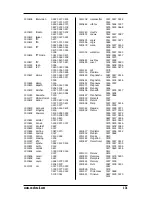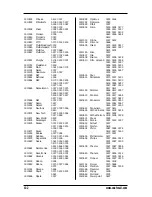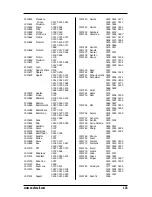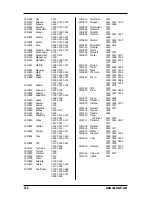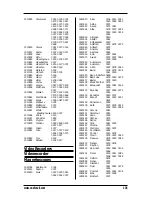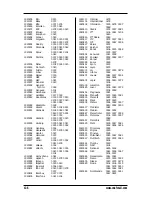LCD
After MOSAIC has been used a while, a soft key may no longer produce a response when you tap
inside a key’s boundary, yet it still works when you tap outside it. To compensate for this drift,
MOSAIC includes a utility program that you can use to align the LCD back to factory specifications.
1.
On the
Device Screen
in the upper left corner, tap on
Setup
. You will see the main
SETUP Menu
that greets you and asks,“
What would you like to configure?
”
NOTE: If the LCD is so misaligned, if by tapping on Setup you do not see the main SETUP
Menu, skip steps 1 through 3 and instead press the CH–, MUTE, and VOL + hard keys, all at
the same time. This will cause MOSAIC to go directly to the LCD Alignment Menu. Then start
with step 4 on the next page.
2.
Tap on the SYSTEM key. You will see the SYSTEM Menu.
NOTE: To return to a previous menu, tap on the ESC key. To return to last-displayed Device
Screen, press down on ESC or MUTE for at least 2 seconds. For help, tap the ? key.
3.
Tap on the LCD key. You will see the LCD Alignment Menu. Following the instructions, tap on
the
X
on each of the three screens shown below. When the procedure is complete, the LCD will
be aligned and MOSAIC will return to the
System Menu
.
NOTE: To cancel the procedure at anytime, press the MUTE key.
X <--- Press here
Touch Screen Alignment
Press the MUTE key to
cancel this function.
Tap on
Press here ---> X
Touch Screen Alignment
Press the MUTE key to
cancel this function.
Tap on
LCD
UPGRADE
SOUND ON/OFF
LOCK SETTINGS
USER RESET
LANGUAGE
ABOUT
SYSTEM
Welcome to System Setup!
What action
would you like to perform?
Esc
?
Tap on
LCD
UPGRADE
SOUND ON/OFF
LOCK SETTINGS
USER RESET
LANGUAGE
ABOUT
SYSTEM
Welcome to System Setup!
What action
would you like to perform?
Esc
?
To test alignment
Press here ---> X
Tap on
www.oneforall.com
37